VSCodeでPythonを開発
こんにちは、徳です。
デジタルDIYができるようコーディング・プログラミング・画像加工・動画編集などを本やYouTubeで勉強しています。
現在は初心者なので、とにかくゆっくり進んでいくと思います。
また、「間違っていること」や「こうした方が良いよ」などがあれば、コメントなどしていただけたら幸いです。
では、いきましょう!
Python
今回は、
Pythonの環境構築
です。
こちらではPythonを、
VSCode
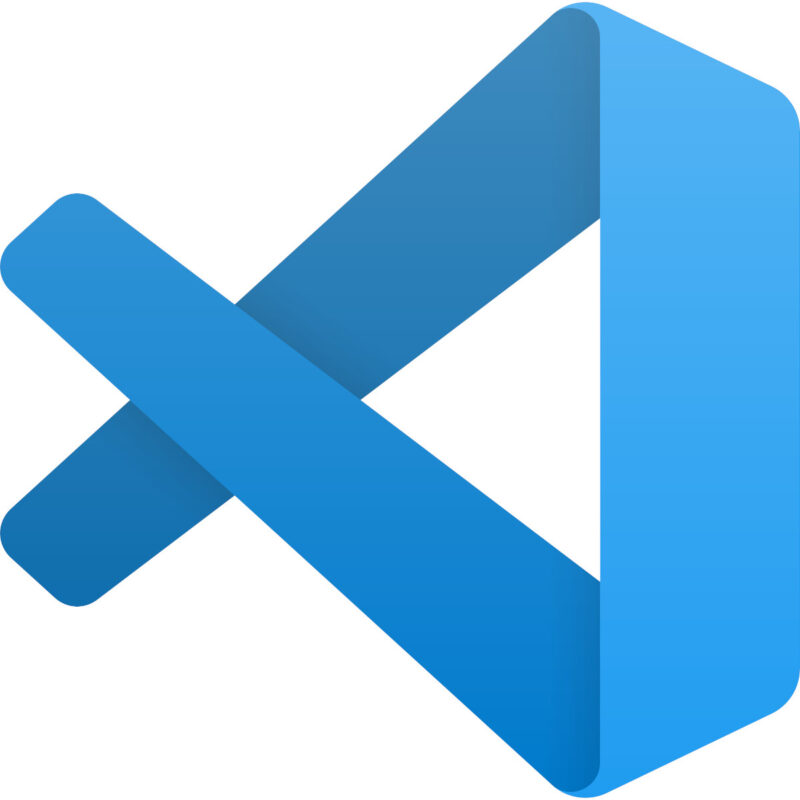
anaconda

で作成します。
そのため、
VSCodeとanacondaのインストール方法
を紹介します。
それではよろしくお願いします。
環境構築とは
環境構築とは
環境構築とは、
プログラムを書いたり、実行できたりする環境を自分のコンピュータに整える
ことです。
普段使っているパソコンでは、そのままプログラミングはやりづらいです。

せっかくならやりやすい環境で始めたいですよね。
そのため、プログラミングをやりやすいように整えましょう。
必要なもの
Pythonを使用するのに必要なものは、
の2つです。

実際には、VSCodeの拡張機能も必要です。
コードエディタ
VSCode
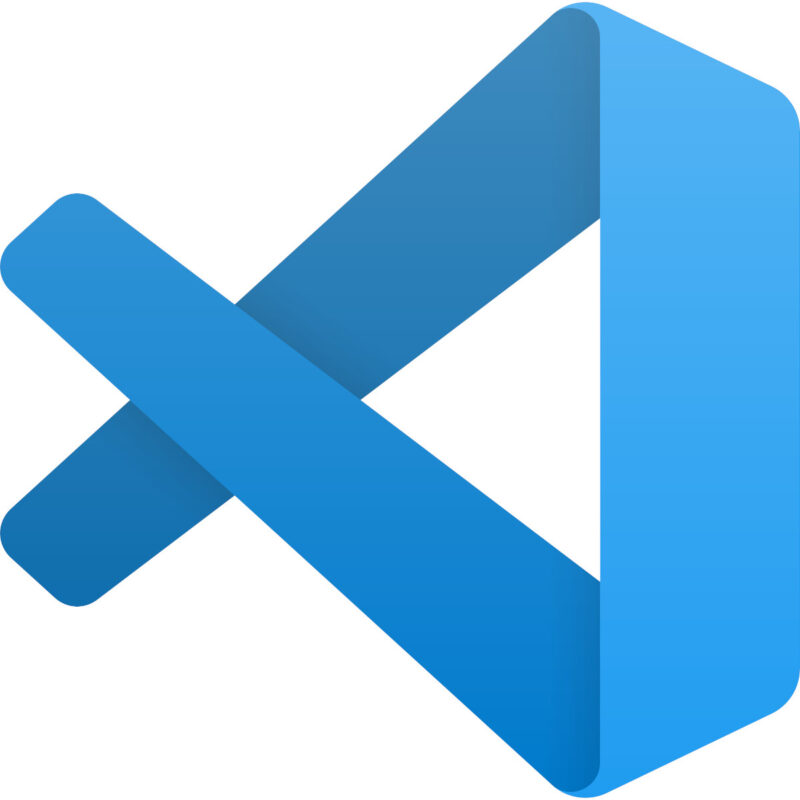
Visual Studio Codeとは、
Microsoft社が開発したプログラムを書くためのエディタ
です。

JavaScript以外にもHTMLやPHPでも使用します。
ディストリビューション
anaconda
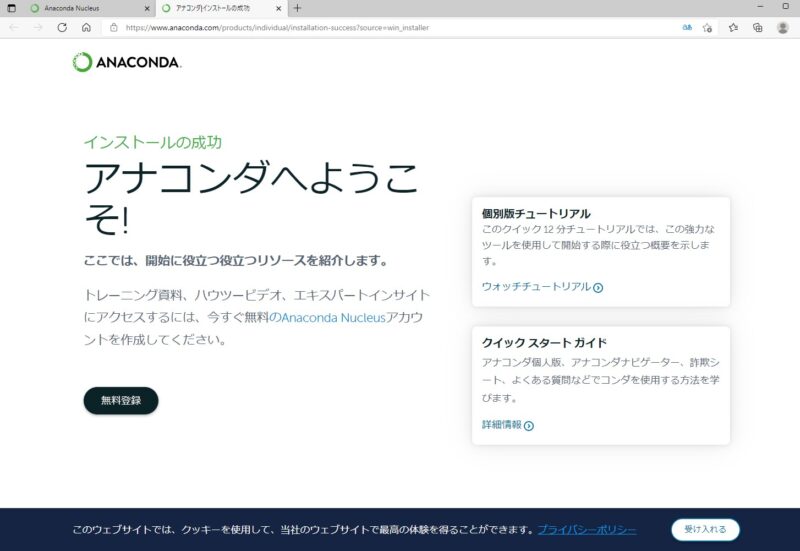
anacondaは、
Pythonで使われるさまざまなライブラリが入っている
ものです。
Pythonの特徴の一つに
たくさんのライブラリが存在する
ということがあります。
その中のよく使うライブラリを一度でインストールできます。
ダウンロード&インストール方法 それと拡張機能
VSCode
1、公式サイトへ
公式サイトはこちらです。
2、「今すぐダウンロード」を押す
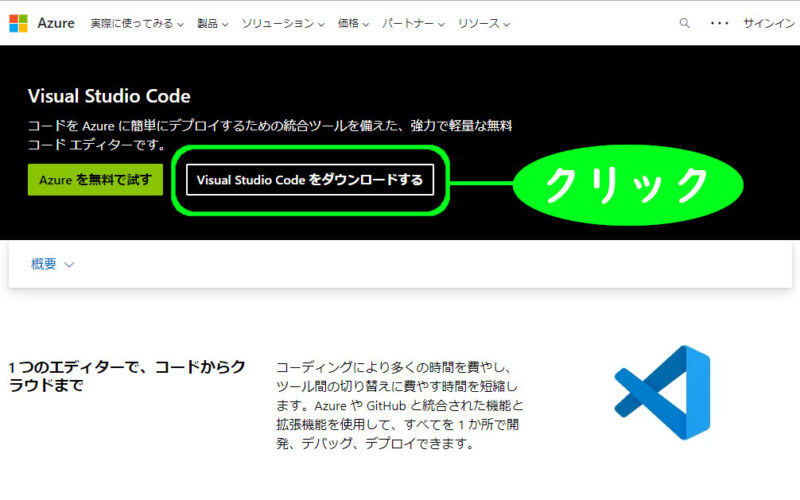
3、ダウンロードフォーマットを押す
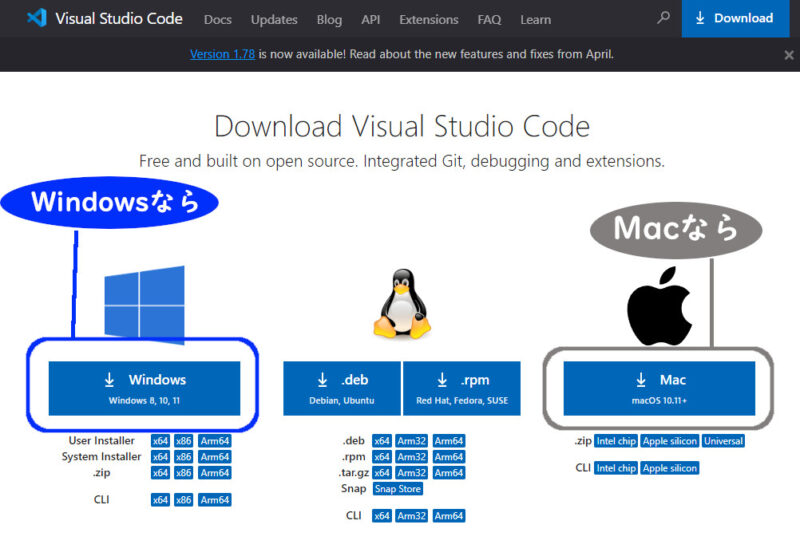
を押しましょう。
4、ダウンロードしたファイルを解凍
ダウンロードしたファイルを解凍しましょう。
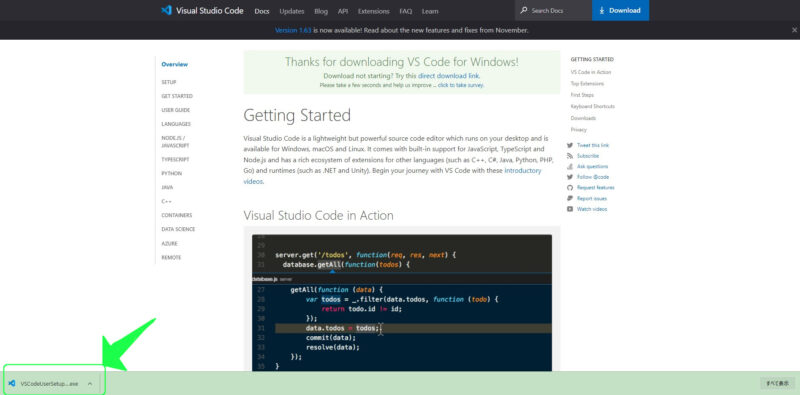
インストール方法
1、「使用許諾契約書」を読んでよければ、同意する
「使用許諾契約書」を読んで、問題なければ「同意する」にチェックして「次へ」を押しましょう。
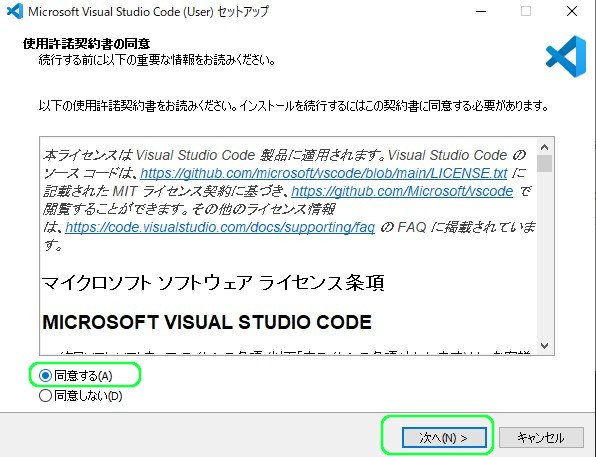
2、インストール先を指定
インストール先を指定して、「次へ」を押しましょう。
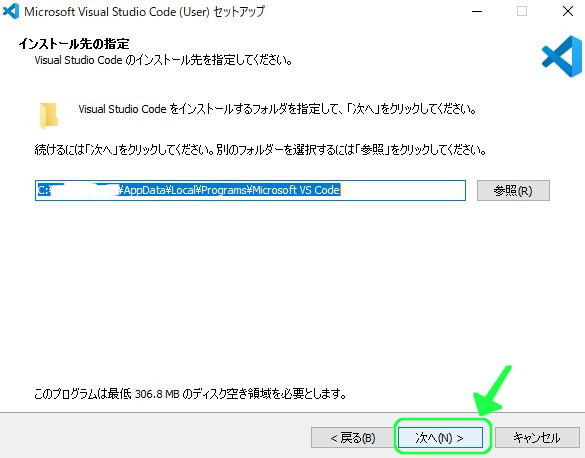
3、ショートカットを作成する場所の指定
ショートカットを作成する場所を指定しましょう。
その後、「次へ」を押しましょう。
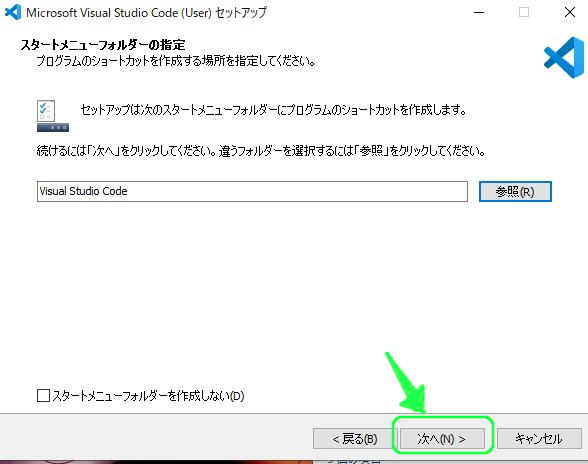
4、必要と思う箇所にチェックを入れて「次へ」

私は、チェックはデフォルトのまま「次へ」を押しました。
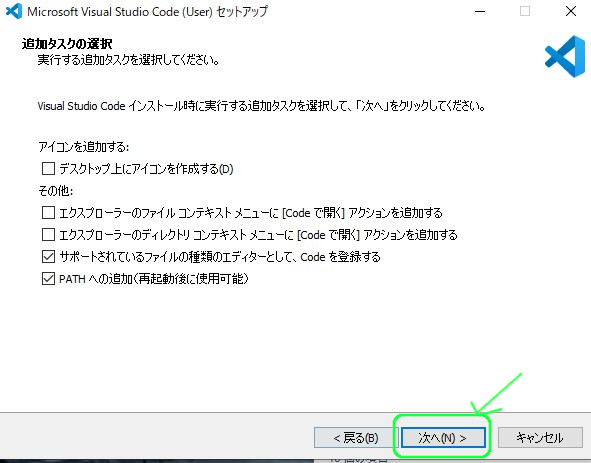
5、「インストール」を押す
インストールしましょう。
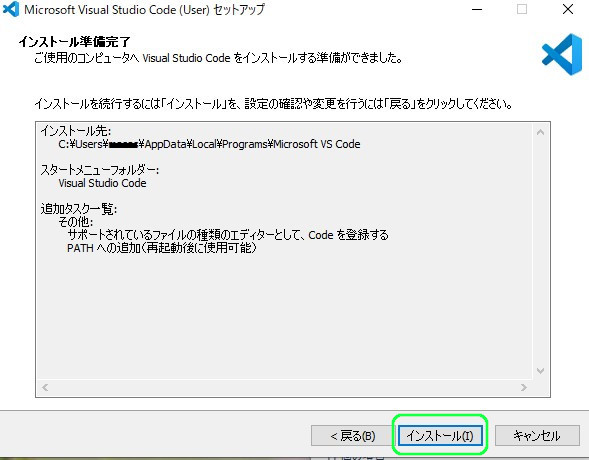
6、完了
これでインストール完了です。
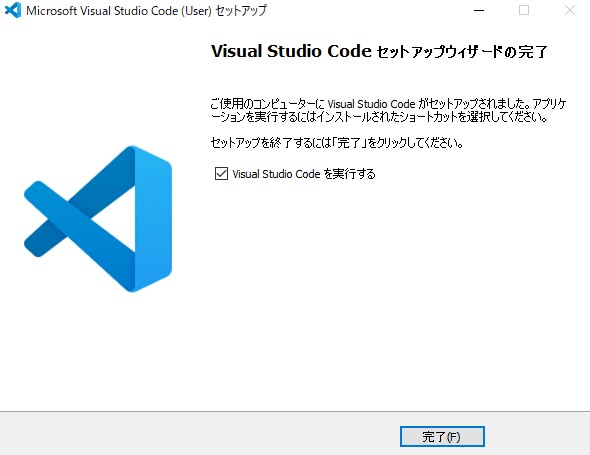
拡張機能
表示を日本語へ変換
Visual Studio Code
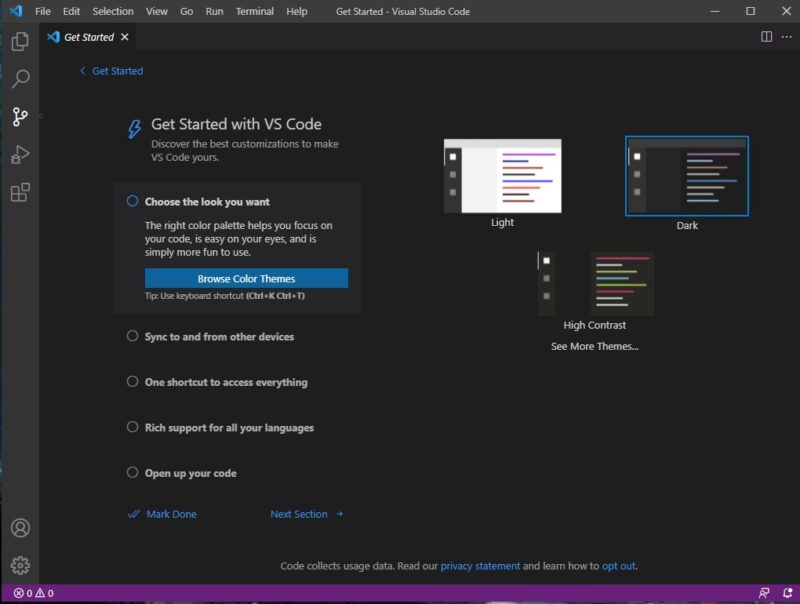
インストールしたばかりの時は、英語表記です。
そのためまずは、日本語表示にしましょう。
1、「Extensions」を選択
こちらの「Extensions」が拡張機能になります。
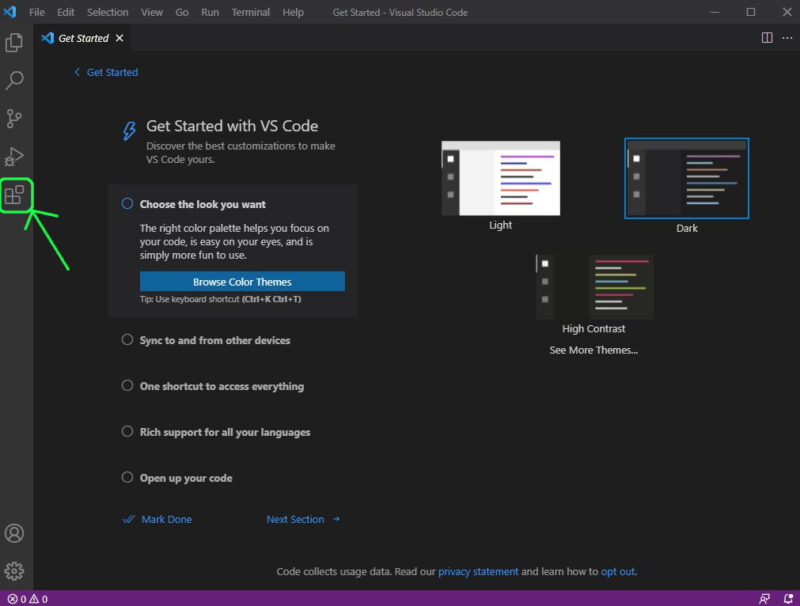
2、日本語表記のパックをインストール
Searchで
Japanese Language Pack for Visual Studio Code
を検索しインストールしましょう。
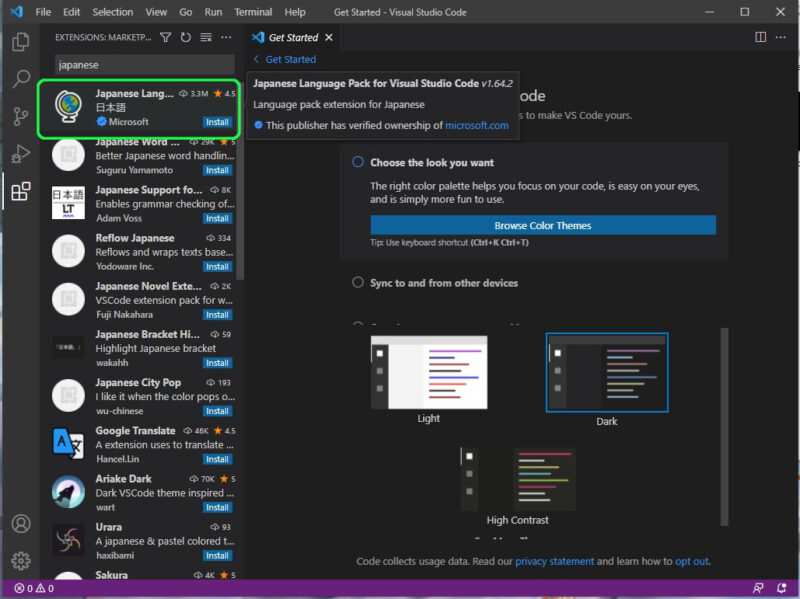
3、VSCodeの再起動
インストールし終わったら、VSCodeの再起動をしましょう。
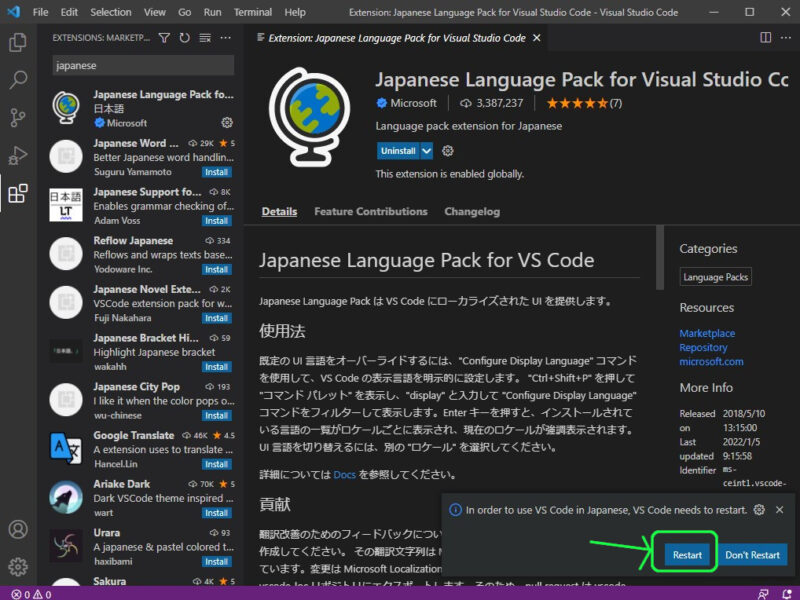
3、完了
これで日本語表記になりました。
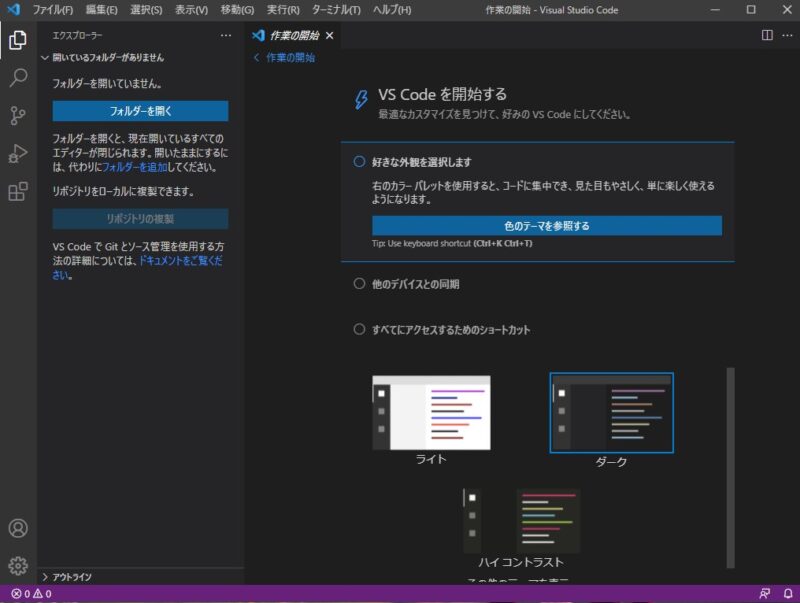
Python
そして、Pythonを使用するために、
拡張機能[Python]
をインストールしましょう。

これを入れておくとデバック機能などあり便利です。
1、「拡張機能」を選択
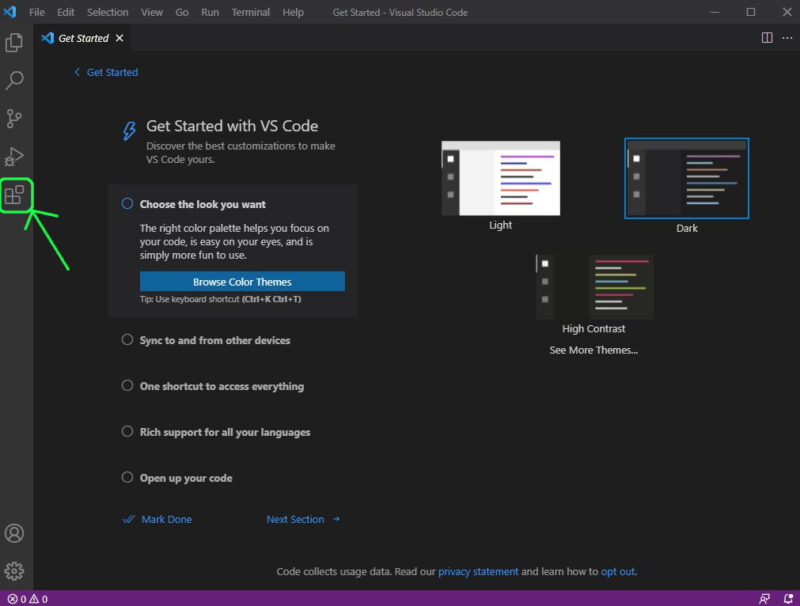
2、Pythonをインストール
検索で
Python
を検索しインストールしましょう。
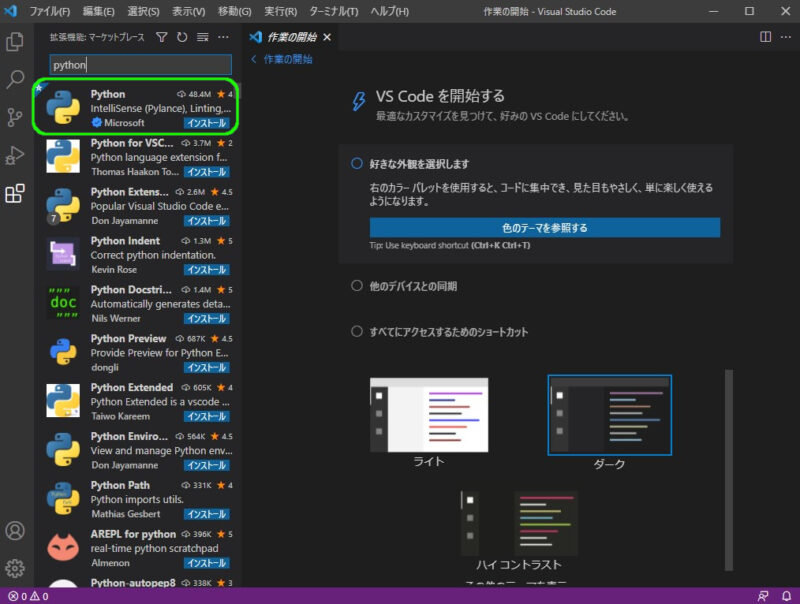

これで完了です。
anaconda
ダウンロード
1、公式サイトへ
公式サイトはこちらです。
2、上のメニューの「Products」から「IndividualEdition」を選択
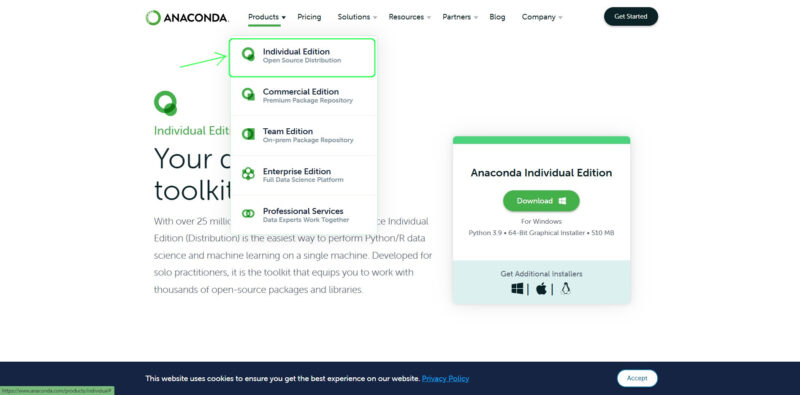
3、スクロールして「Anaconda Installers」から選択
WindowsならWindows・MacならMacOSを選択しましょう。
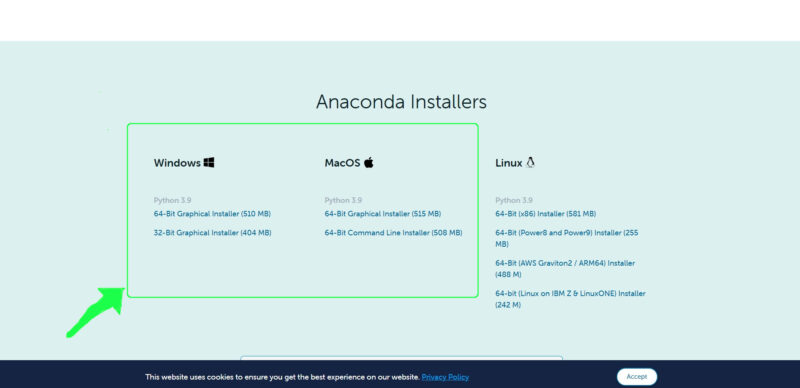
この時に案内が出ますが、インストールには必要ありません。
4、ダウンロードしたファイルを解凍
ダウンロードしたファイルを解凍しましょう。
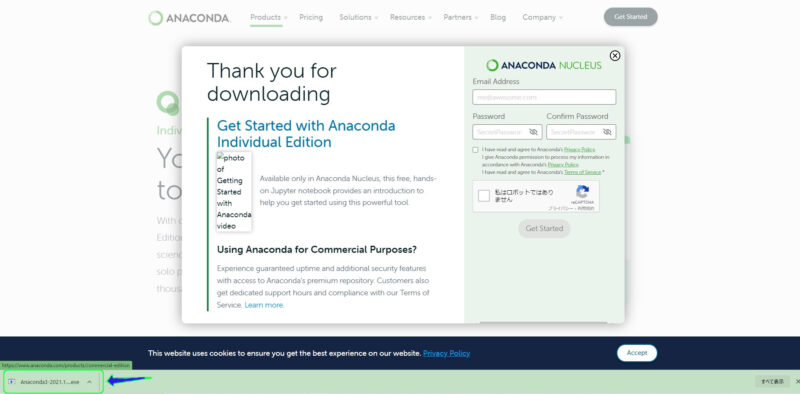
インストール方法
1、「Next」を押す
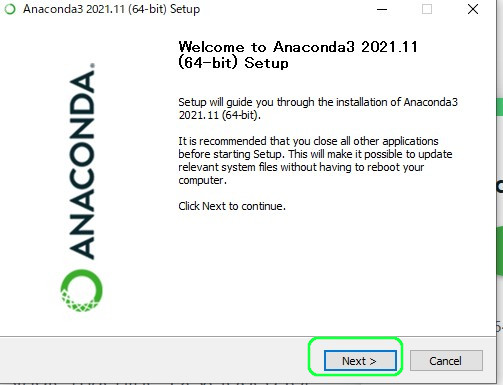
2、ライセンスを読み同意できるなら「I Agree」を選択
ライセンスが表示されます。
よく読んでいただき同意できる場合には「I Agree」をクリックしてください。
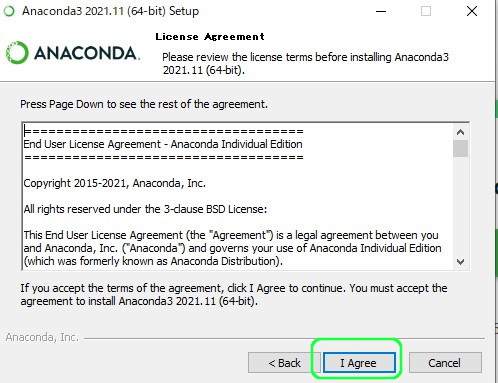
3、「Just Me(自分のみ)」または「All Users(全員)」を選択し、「Next」
anacondaを、
Just Me
今ログインしている自分のみ
All Users
ログインしていないユーザーも
どちらかを選びましょう。
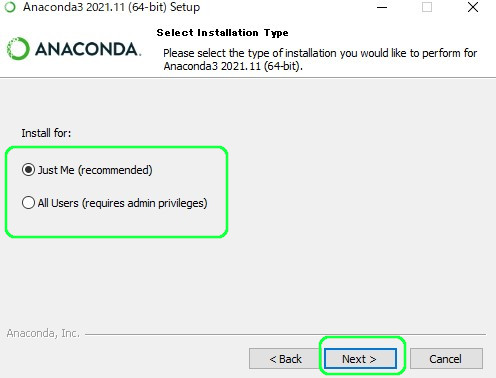
4、インストールする箇所を選択し、「Next」
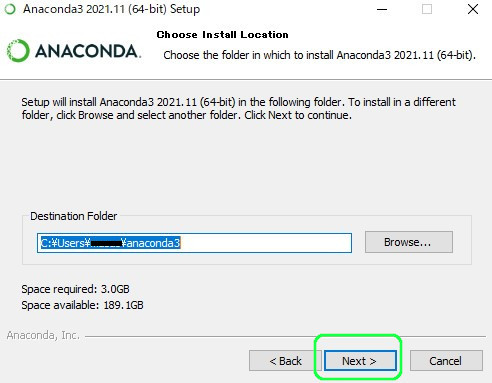
5、「インストール」を押す
PATHの設定を
する場合
上をチェック
しない場合
下をチェック
を入れて「Install」を選択しましょう。

私は、下を選択しました。
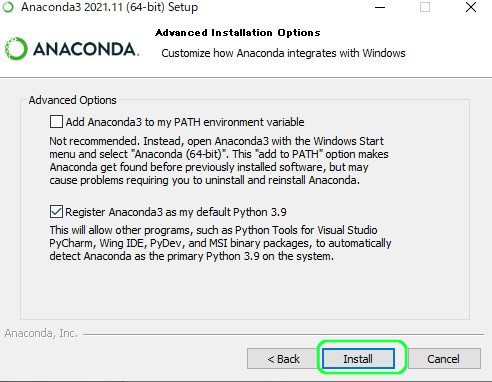
6、完了
インストールし終わったら、そのまま「Next」「Finish」を選択しましょう。
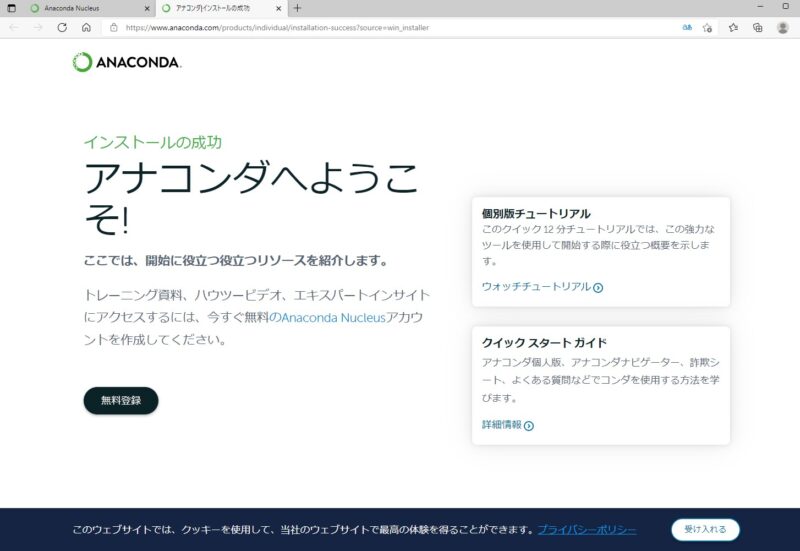
まとめ
今回は、
環境構築 ~VSCodeとanacondaのインストール~
について紹介させていただきました。
Pythonの環境構築としては、
の2つの紹介をです。
こちらの二つをインストールすることで、
Pythonのファイルを作成する
ことができます。
特に難しいことはしません。
二つの公式サイトへ行き、順番に進めていきましょう。
また、VSCodeの拡張機能として、
日本語表記
Python拡張機能
の二つもインストールしましょう。

どちらもこれから使う時に、とても便利ですよ。
最後まで読んでいただき、ありがとうございました。



コメント