公式ホームページでインストール
こんにちは、徳です。
デジタルDIYができるようコーディング・プログラミング・画像加工・動画編集などを本やYouTubeで勉強しています。
現在は初心者なので、とにかくゆっくり進んでいくと思います。
また、「間違っていること」や「こうした方が良いよ」などがあれば、コメントなどしていただけたら幸いです。
では、いきましょう!
GIMP
今回は、
GIMPの環境構築
です。
GIMPの環境設定のため、
GIMPのインストール方法
を紹介します。

最低限インストールすれば使用できます。
それではよろしくお願いします。
環境構築とは
環境構築とは
環境構築とは、
そのソフトを実行できるようにする環境を自分のコンピュータに整える
ことです。

GIMPの環境構築のため、GIMPをインストールします。
必要なもの
GIMPを使用するのに必要なものは、
GIMP

です。
ダウンロード&インストール方法
GIMP
ダウンロード
1、公式サイトへ
公式サイトはこちらです。
2、ダウンロードボタンを押す

DOWNLOAD 2.10.24を押してください。
3、右のボタンを選んでダウンロード開始へ

右のDownload GIMP 2.10.24 directlyを押してください。

ちなみに、左のDownload GIMP 2.10.24 via BitTorrentでもBitTorrent経由でインストールできますが、他のソフトも必要になります。
4、ダウンロード終了まで待機
ダウンロードが開始されますので、終了まで待ちましょう。
これでダウンロード完了です。
インストール
1、exeファイルを開く
先程ダウンロードしたexeファイルを開いてください。
2、OKボタンを押す
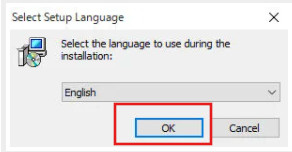
Englishになっていると思いますが、OKボタンを押してください。
Englishを選んでも自動で日本語に設定されるので安心ください。
3、Installボタンを押してインストール開始
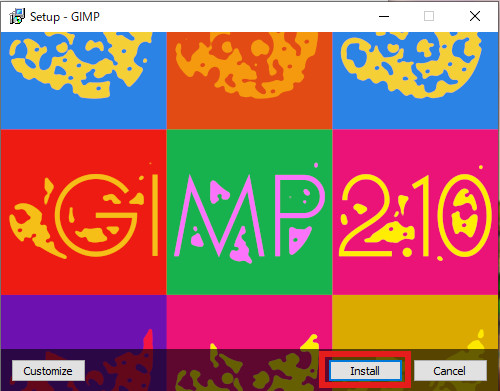
Installを押してください。
4、インストール終了まで待機
ゲージが溜まっていくので終わるまで待ちましょう。
5、Finishボタンでインストール完了
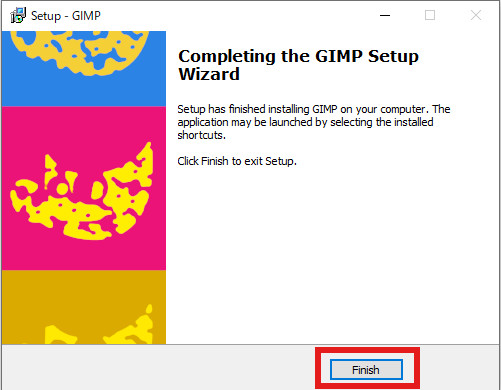
Finishを押してください。
インストール完了です。

スタートメニューやデスクトップに

が入っていることを確認しましょう。
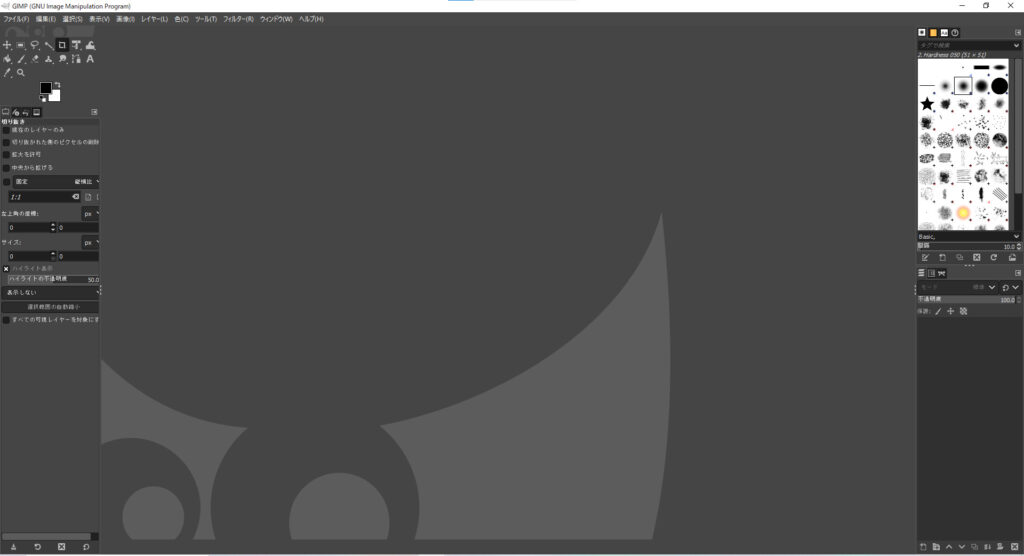
文字を日本語表示にする
GIMPを開いて、日本語ならここは読まなくてOKです。
もし英語なら日本語に設定しましょう。
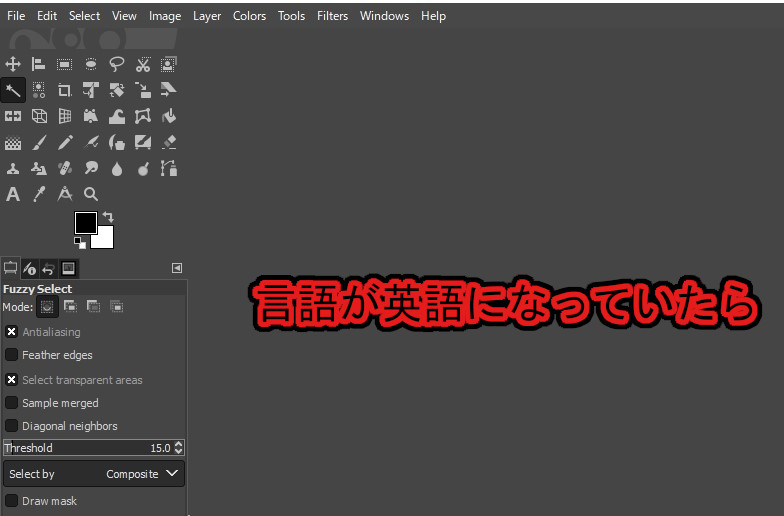
1、Editを押す

Editを押してメニューを開きます。
2、Preferencesを押す
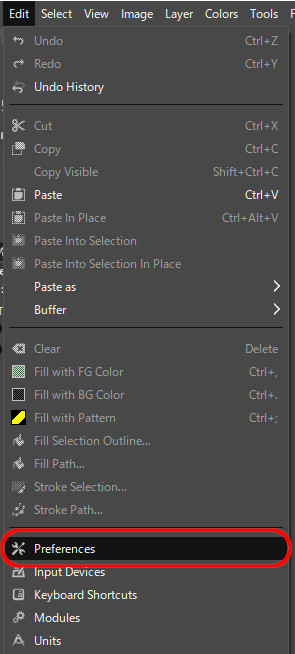
Preferencesをそして設定を開きます。
3、Interfaceを押す
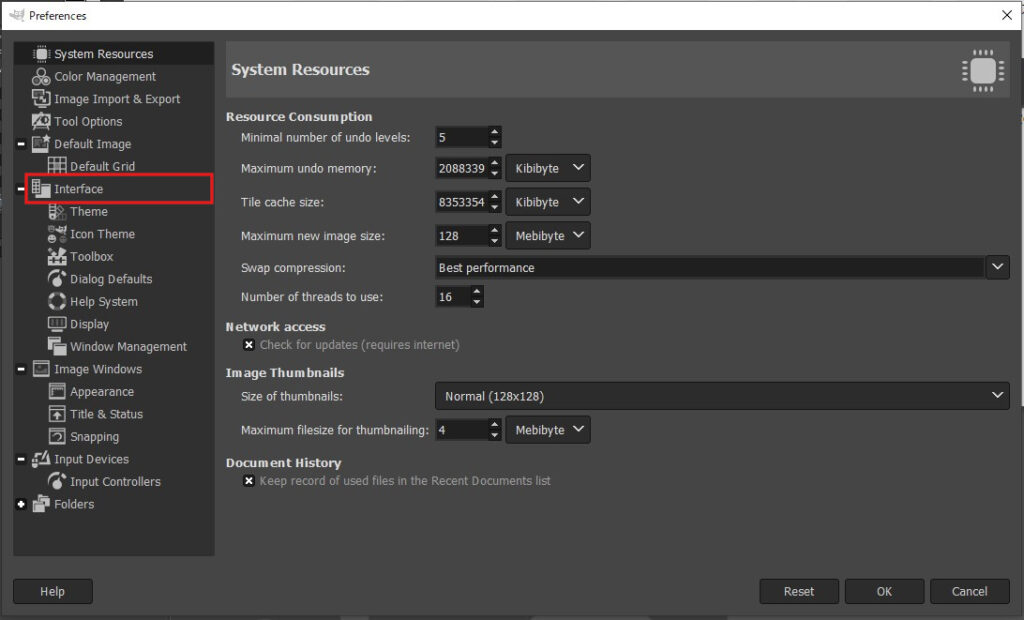
左のメニューからInterfaceを押してください。
4、Languageの下のプルダウンメニューを押す。
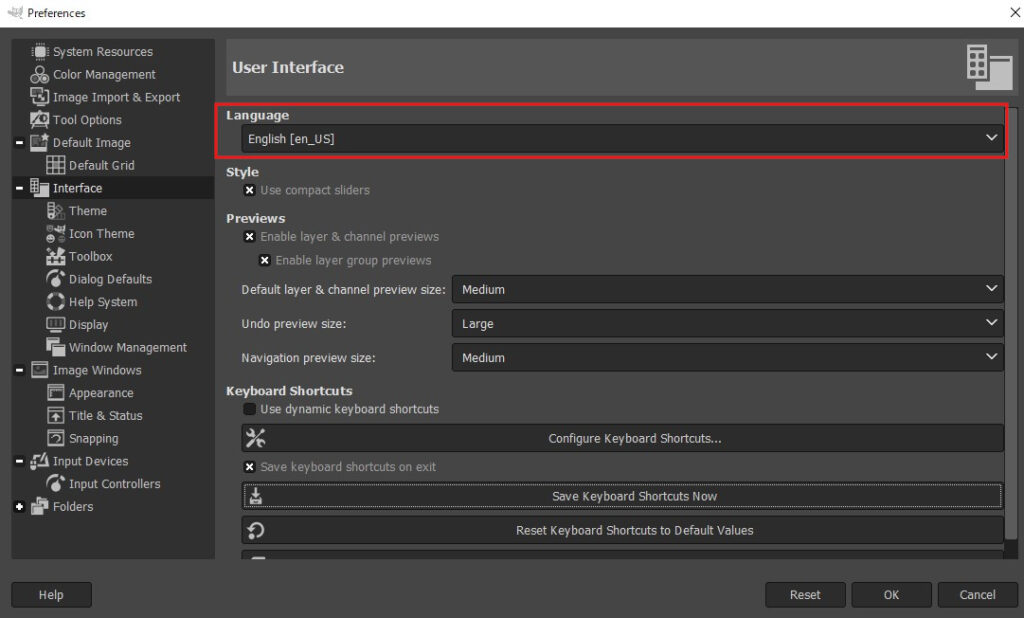
右のLanguageの下のメニューを押してください。
5、日本語を選択
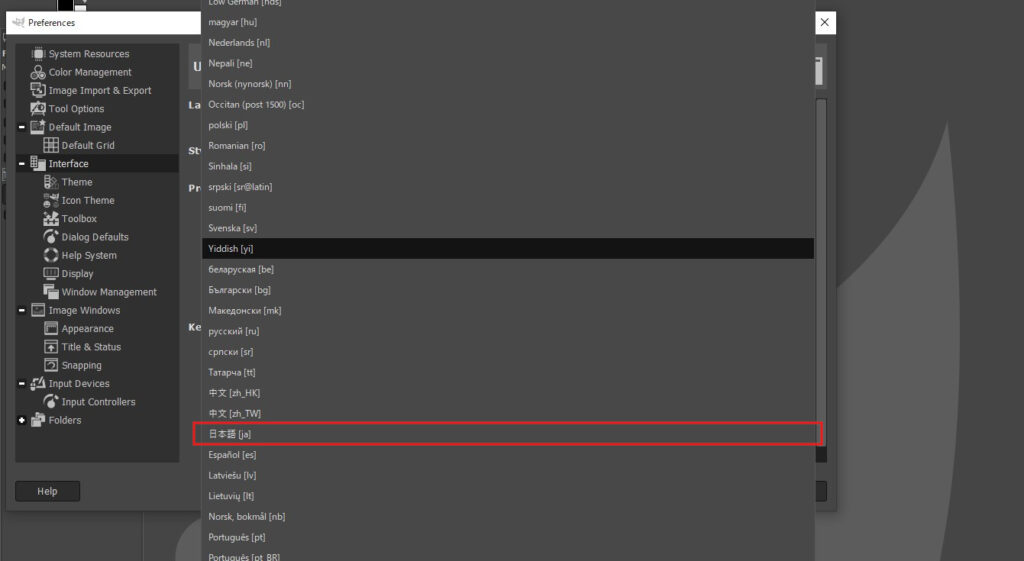
下の方に”日本語”があるので選択してください。
6、OKを押して1度GIMPを閉じる
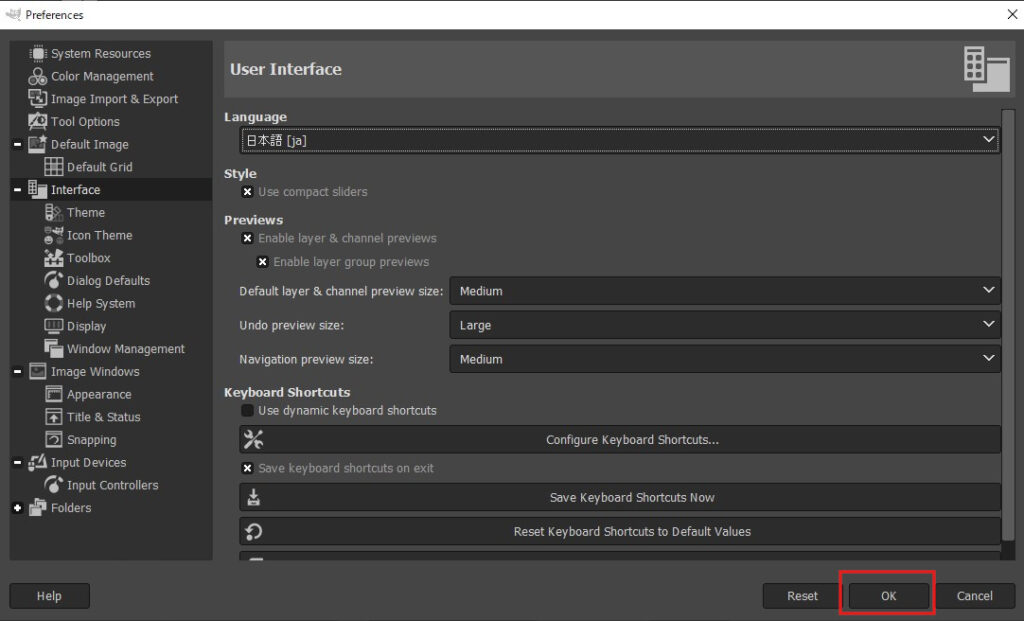
OKを押してGIMPを閉じてください。
7、設定完了
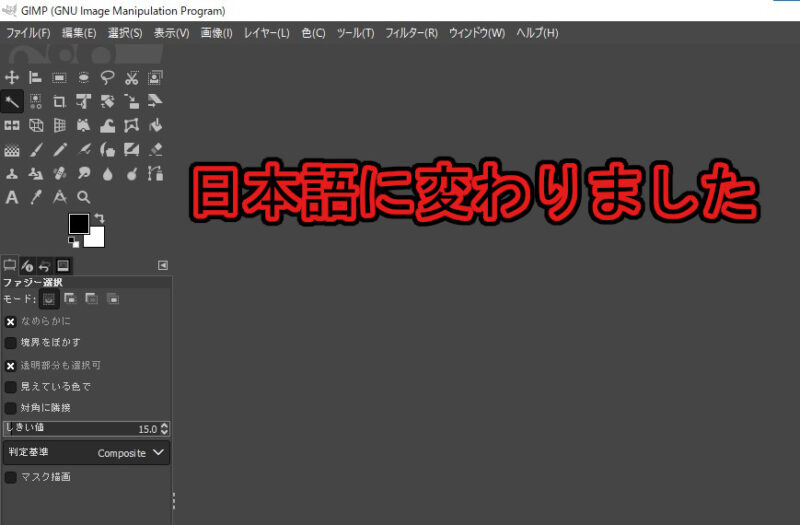
設定完了しました。
まとめ
今回は、
写真加工に使うGIMPのインストール方法
です。
写真加工には「PhotoShop」があるのですが、こちらは有料版であり、私にはキツいです。
GIMPは無料ですし、長く使われていますし、かなりの機能が搭載されています。
そのため、私は写真加工はまずは「GIMP」で行こうと思います。
これから、少しずつですが一緒に勉強していきましょう。

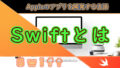

コメント