“.png”・”.jpg”・”.xcf”
こんにちは、徳です。
デジタルDIYができるようコーディング・プログラミング・画像加工・動画編集などを本やYouTubeで勉強しています。
現在は、初心者なので、とにかくゆっくり進んでいくと思います。
また、「間違っていること」や「こうした方が良いよ」などがあれば、コメントなどしていただけたら幸いです。
では、いきましょう!
GIMP
今回は、
GIMPでよく使用する拡張子
です。
画像編集をしていて、どの拡張子で保存するかは大事です。

どれで保存するかで結果が異なっていきます。
そのため、この記事ではGIMPでよく使用する拡張子について紹介します。

と言っても3つです。
それではよろしくお願いします。
GIMPで使用する拡張子
拡張子とは
まずは拡張子とは何かから学びましょう。
拡張子とは、
ファイルの種類を識別するもの
です。

拡張子によってそのファイルが何のファイルかが、
わかるようになっています。
- text.txt
- sample.mp3
- image.jpg
このようにファイル名の後ろに書かれています。
GIMPでよく使用する拡張子
種類
GIMPでよく使用する拡張子としては、
.jpg
.png
.xcf
の3つがあります。

一つ一つ見ていきましょう。
.jpg
.jpg
こちらは、
JPEG
と呼ばれる静止画像データに使用する形式の拡張子です。

.jpegと表示されることもあります。
.jpgの特徴としては、
- 静止画像のデータである
- 透明部分が透明に表示されない
- 多くの色をサポートされているため写真などにも向いている
- 低容量で保存できる
などがあります。
まず大事なことは、
.jpgは画像のデータである
ということです。
画像のデータのため、もう一度GIMPでインポートすると一枚のレイヤーとして表示されます。

再編集はまた別のレイヤーを作る必要があります。
また、.jpgはレイヤーの透明部分が透明で保存されません。
例えば、
こちらの画像
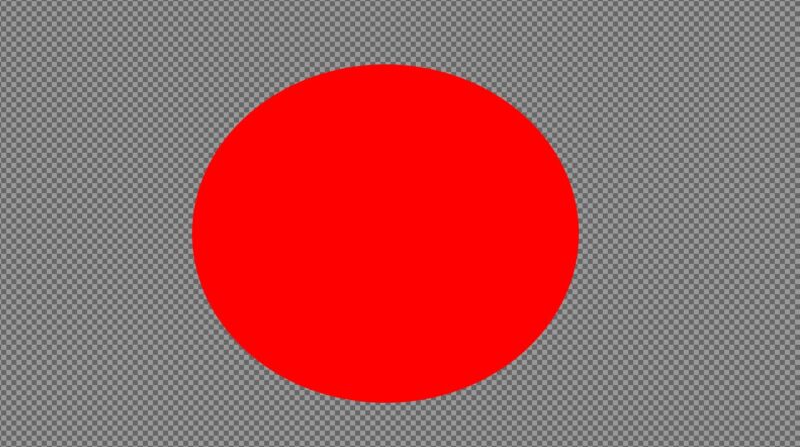
を.jpgで保存するとします。

グレーの部分が透明部分です。
すると、
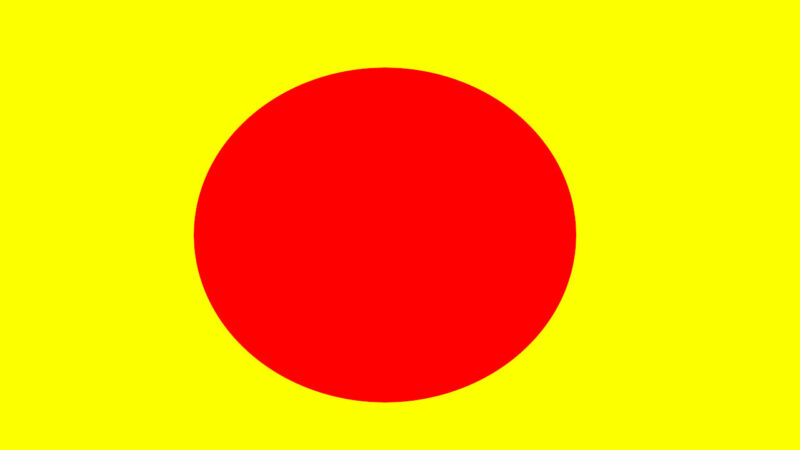
このように透明部分が背景色になって保存されます。
このように編集した画像に、
透明部分がある場合は.jpgは使用しない
方がいいです。
.png
.png
こちらは、
PNG
と呼ばれる静止画像データに使用する形式の拡張子です。
.pngの特徴としては、
- 静止画像のデータである
- 透明部分が透明で表示される
- サイズはJPGより大きくなることが多い
などがあります。
まず大事なことは、
.pngは画像のデータである
ということです。

こちらは.jpgと同じです。
画像のデータのため、もう一度GIMPでインポートすると一枚のレイヤーとして表示されます。

再編集はまた別のレイヤーを作る必要があります。
また、.pngはレイヤーの透明部分が透明で保存できます。
例えば、
こちらの画像
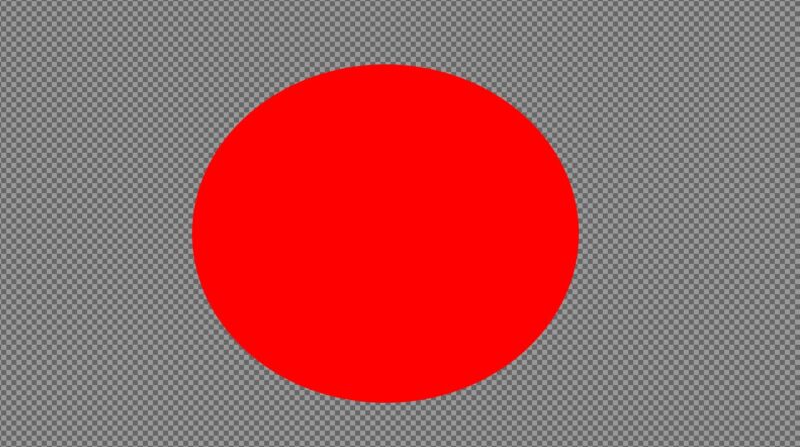
を.pngで保存するとします。

グレーの部分が透明部分です。
すると、
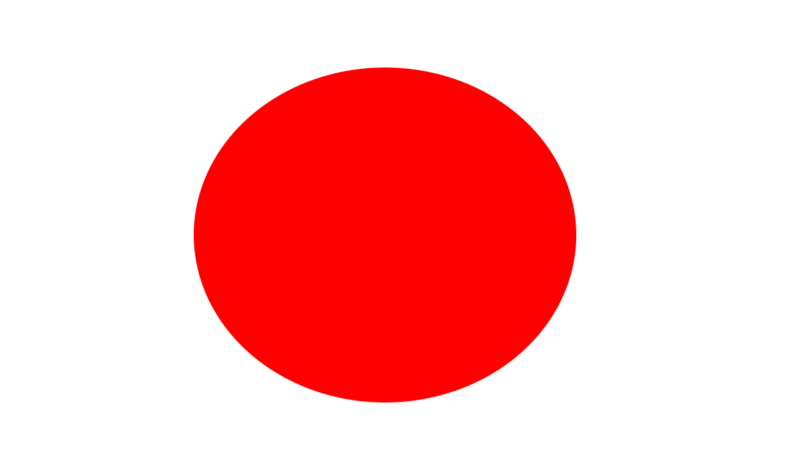
このように透明部分が透明で保存されます。
このように編集した画像に、
透明部分がある場合は.pngを使用する
方が良いです。
.xcf
.xcf
こちらは、
XCF
と呼ばれるGIMPで使われるイメージファイルの拡張子です。
.xcfの特徴としては、
- レイヤーがそのまま保存される
- 編集履歴は保存されない
などがあります。
まず大事なことは、
.xcfは画像ではない
ということです。

こちらは編集中のデータです。
編集中のデータのため、
各レイヤーがそのままの状態で保存する
ことができます。
ただし、普段編集している時に使用できる編集履歴は消えてしまいます。
どんな時にどれを使用する?
[.jpg][.png][.xcf]の使い分けとしては、
.jpg
完成した画像
かつ
透明部分なし
.png
完成した画像
かつ
透明部分あり
.xcf
編集中の画像
となります。
まとめ
今回は、
GIMPでよく使用する拡張子
についてです。
GIMPでは、
.jpg
.png
.xcf
の3つがよう使用します。
- 編集途中なら[.xcf]
- 完成していて透明部分があれば[.png]
- 完成していて透明部分がなければ[.jpg]
という感じで使い分けましょう。
実際には、GIMPで保存できる拡張子は他にもいろいろあります。

今のところまだ、私は他の拡張子で保存はしていません。
いろいろ試してみましょう。
最後まで読んでいただきありがとうございました。



コメント