編集できるように動画を載せましょう
こんにちは、徳です。
デジタルDIYができるようコーディング・プログラミング・画像加工・動画編集などを本やYouTubeで勉強しています。
現在は、初心者なので、とにかくゆっくり進んでいくと思います。
また、「間違っていること」や「こうした方が良いよ」などがあれば、コメントなどしていただけたら幸いです。
では、いきましょう!
FinalCutPro
今回は、
動画をタイムラインに載せる方法
です。
FinalCutProは動画を作成したり編集したりします。
しかし、FinalCutProではタイムラインに載せないとカットしたりぼかしを入れたりすることができません。
そのため、編集に使用する動画をタイムラインに載せましょう。
それではよろしくお願いします。
動画をタイムラインに載せる
動画をタイムラインに載せるとは
動画をタイムラインに載せるとは、
FinalCutProのタイムラインに編集したい動画を置く
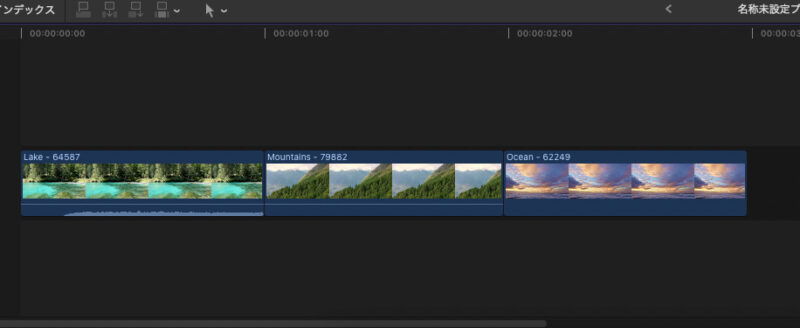
ことです。
FinalCutProでは、タイムラインにある動画だけを、
- カットする
- 色を変える
- テキストを入れる
- ぼかす
などの編集ができます。

載せないと編集ができません。
そのため、編集に使用する動画はプロジェクト内になるタイムラインに載せることから始めましょう。
どんなときに使用する?
動画をタイムラインに載せるのは、
動画の編集に使用するとき
などです。
タイムラインに載せることで編集ができるようになります。
作り方
FinalCutProでタイムラインに動画を載せる方法は、
- プロジェクトから載せる
- 直接タイムラインにドラッグ
の2つがあります。
プロジェクトから載せる
プロジェクトから載せる場合は、
プロジェクトを作る → 動画をプロジェクトに読み込む
→ タイムラインの乗せる
という流れになります。
1、プロジェクトを作る
1.1、プロジェクトを作成する
まずはプロジェクトを作成しておきましょう。
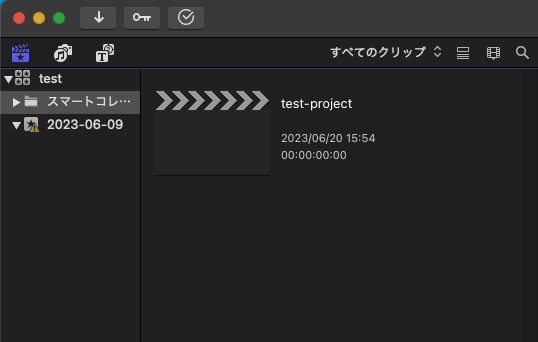
プロジェクトの作り方についてはこちらでも紹介しています
よろしかったらどうぞ
2、動画をプロジェクトに読み込む
2.1、メニューバーの[ファイル]を選択

2.2、[ファイル]の[読み込む]を選択
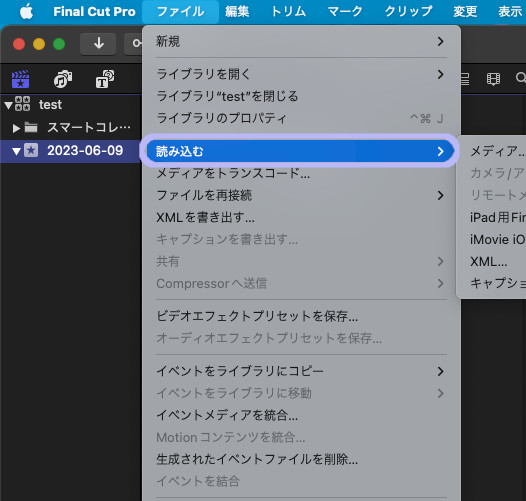
2.3、[読み込む]の[メディア]を選択
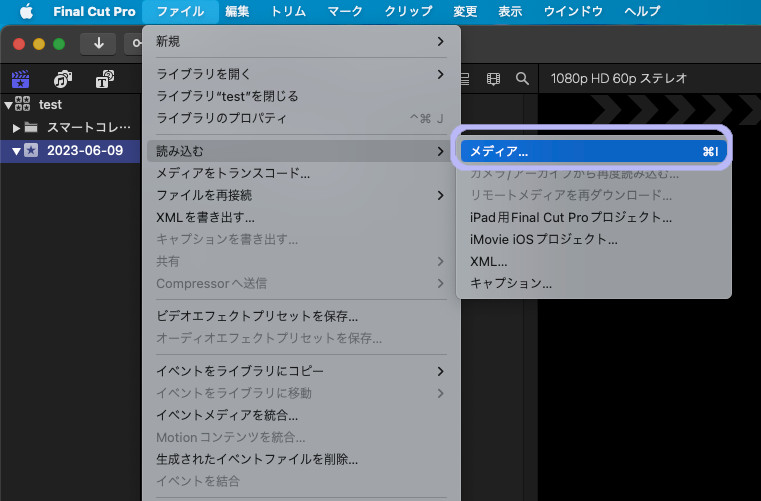

するとメニューが出てきます。
2.4、メニューから読み込みたい動画を選択
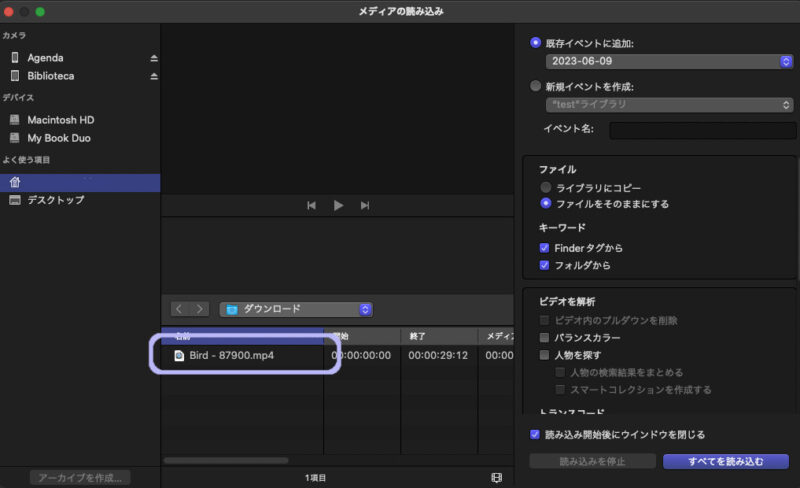
2.5、[すべてを読み込む]を選択

結果
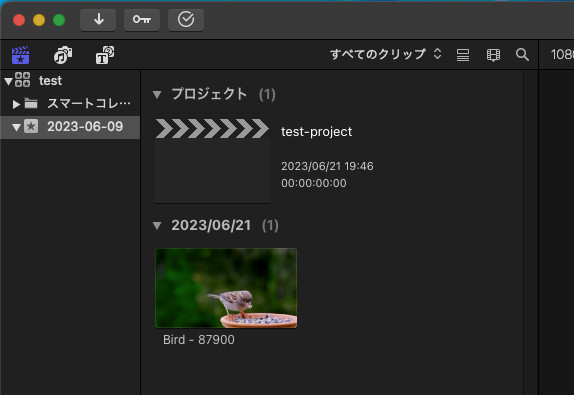

これで動画がプロジェクトに読み込めました。
3、タイムラインの乗せる
あとはその動画をタイムラインへ持っていくだけです。
3.1、動画をタイムラインへドラッグ
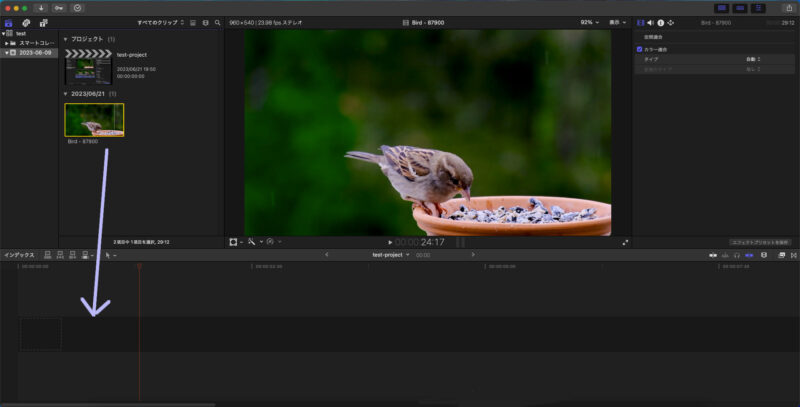
結果
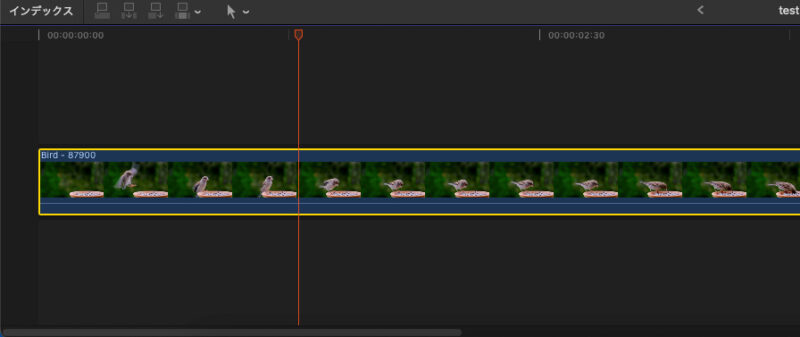

これでタイムラインに乗せられました。
直接タイムラインにドラッグ
直接タイムラインに乗せる場合は、
作成したプロジェクトのタイムラインにただドラッグするだけ
です。
1、プロジェクトを作る
1.1、プロジェクトを作成する
まずはプロジェクトを作成しておきましょう。
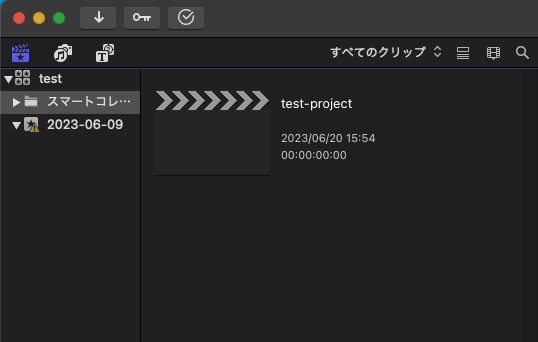
プロジェクトの作り方についてはこちらでも紹介しています
よろしかったらどうぞ
2、動画をタイムラインへドラッグ
2.1、動画のファイルをドラッグ
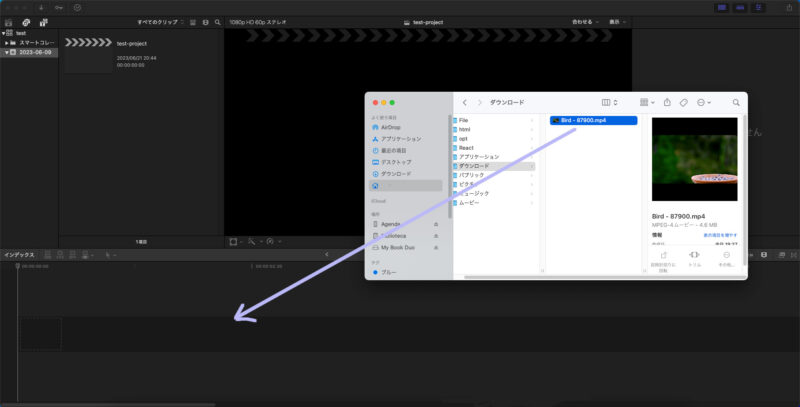
結果
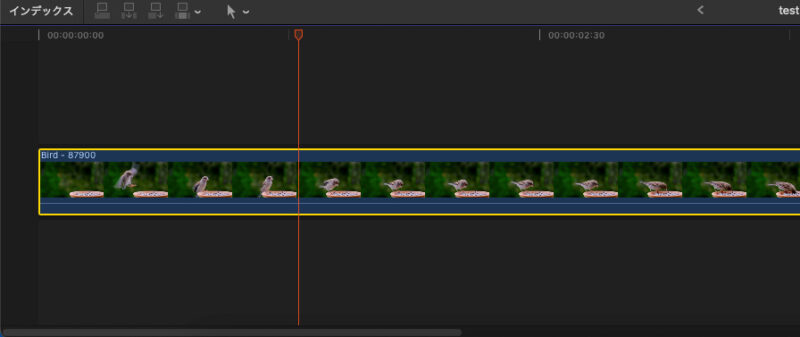

これでタイムラインに乗せられました。
まとめ
今回は、FinalCutProXの
動画をタイムラインに乗せる方法
についてです。
動画を編集するにはタイムラインに乗せる必要があります。
そのため、プロジェクトを作成したらタイムラインに使用したい動画を乗せましょう。
実際2パターン紹介しましたが、私はそのままドラッグばかりします。

その方が楽ですからね。
最後まで読んでいただき、ありがとうございました。




コメント