[移動ツール]でレイヤーを動かそう
こんにちは、徳です。
デジタルDIYができるようコーディング・プログラミング・画像加工・動画編集などを本やYouTubeで勉強しています。
現在は、初心者なので、とにかくゆっくり進んでいくと思います。
また、「間違っていること」や「こうした方が良いよ」などがあれば、コメントなどしていただけたら幸いです。
では、いきましょう!
GIMP
今回は、
レイヤーを動かす方法
です。
画像編集をするとき、読み込んだ画像がそのままちょうどいい場所に置かれていることは少ないです。
そのため、キャンパスの上でレイヤーを動かす必要があります。
しかしGIMPでは、そのまま矢印アイコンでドラッグすれば動かせるわけではありません。
そのため、レイヤーの動かし方を学びましょう。
それではよろしくお願いします。
レイヤーの動かす
レイヤーを動かすとは
レイヤーを動かすとは、
ウィンドウ上のレイヤーを移動させる

ということです。
GIMPでレイヤーを読み込むと、基本キャンパスの真ん中に表示されます。

しかし、すべての画像が真ん中でいいということは少ないです。
そのため、
その場所からレイヤーを移動させられる
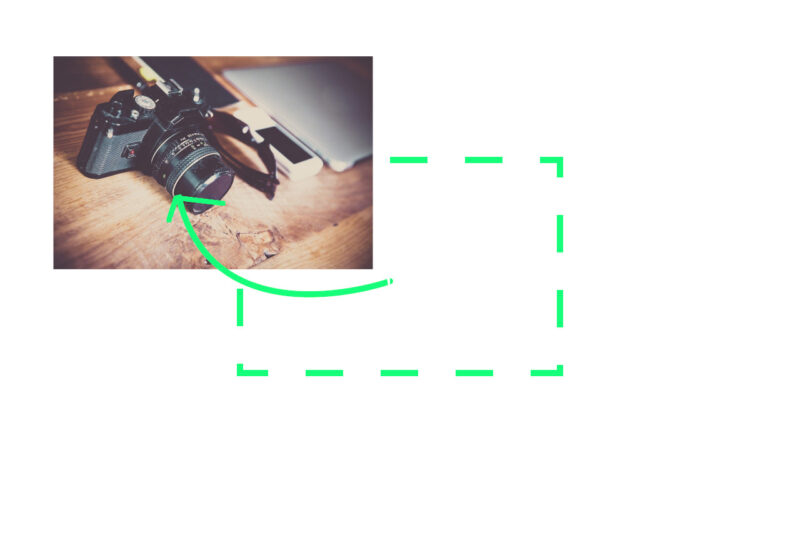
ようになりましょう。

ドラッグすればいいんじゃないの?
と思いましたか?
実はGIMPでは、ただドラッグすれば動かせるというわけではありません。
画像を動かすにもちゃんとした手順があります。
その手順を学びましょう。

そんな難しいことをするわけではありません。
どんな時に使う?
レイヤーを移動するのは主に、
レイヤーを動かしたい時
です。

そのままです。
移動の仕方
使用するもの
GIMPでレイヤーを移動させるには、
移動ツール

を使用します。
ショートカットキー
移動ツールのショートカットキーは、
M
です。

Mで移動ツールになります。
種類
レイヤーを移動させる方法としては、
- ウィンドウ上のレイヤーどれでも移動できる
- 選択したレイヤーのみ移動できる
の2種類あります。
変更方法
ウィンドウ上のレイヤーどれでも移動できる
1、移動ツールを選択
ツールボックスから[移動ツール]を選択しましょう。


ショートカットキーMでもOKです。
2、ツールオプションの[機能の切り替え]で[つかんだレイヤーまたはガイドを移動]を選択
ツールボックスの下のツールオプションから選びましょう。
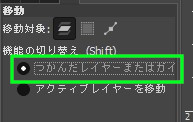
3、移動させたい画像の上にマウスカーソルを持っていく

4、ドラッグ&ドロップで動かす
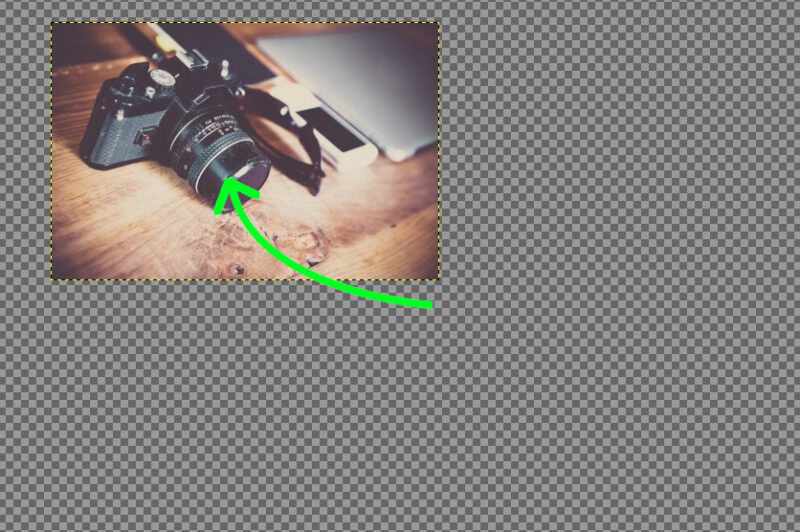
これでウィンドウ上のレイヤーをつかんで動かすことができます。
選択したレイヤーのみ移動できる
1、移動ツールを選択
ツールボックスから[移動ツール]を選択しましょう。


こちらは上と同じです。
2、ツールオプションの[機能の切り替え]で[アクティブレイヤーを移動]を選択
ツールボックスの下のツールオプションから選びましょう。

3、ウィンドウ上でドラッグ&ドロップ
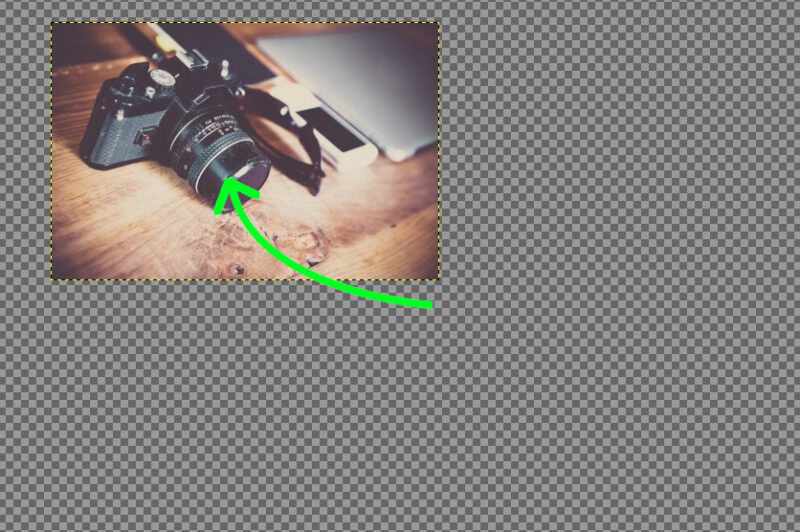
こちらの場合は、レイヤーを掴む必要がありません。

テキストもテキスト上でなくても移動できます。
まとめ
今回は、
GIMPでのレイヤーを動かす方法
を紹介しました。
画像編集をするとき、画像を移動すること何度もあります。
でも、初めてGIMPを使う時は、画像をドラッグして動かせると思うと思います。
その結果、

動かすこともできないなんて使うの難しすぎるよ!
と考えて諦めてしまうかもれません。
しかし、焦らないでください。
GIMPでの移動は、
[移動ツール]を使うだけ
です。
[移動ツール]さえ選択していれば、あとはドラッグ&ドロップで動かすことが可能です。
最後まで読んでいただきありがとうございました。

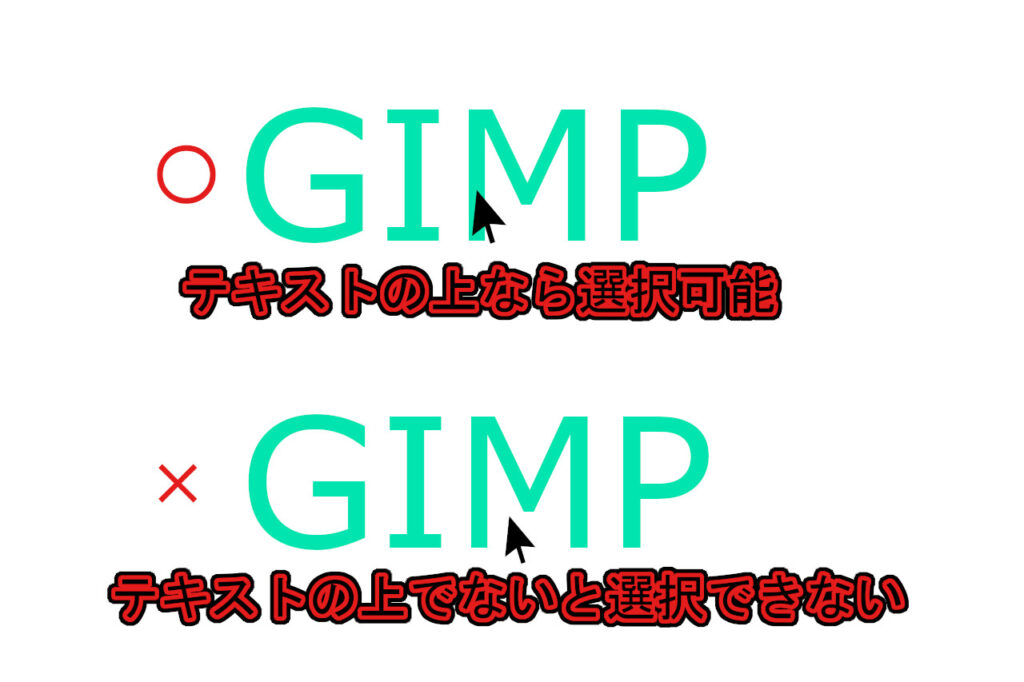


コメント