$を使うとオートフィルしない
こんにちは、徳です。
デジタルDIYができるようコーディング・プログラミング・画像加工・動画編集などを本やYouTubeで勉強しています。
現在は、初心者なので、とにかくゆっくり進んでいくと思います。
また、「間違っていること」や「こうした方が良いよ」などがあれば、コメントなどしていただけたら幸いです。
では、いきましょう!
Googleスプレッドシート
今回は、
式
です。
スプレッドシートは、Microsoft社のExcelに似ています。
そのため、Excelを使ったことのある人なら開くことができれば、ある程度のことはできると思います。
しかし、当然全く同じというわけにはいきません。
スプレッドシートにしかない関数・Excelにしかない関数があります。
なので、基本からゆっくりいきましょう。
これからよろしくお願いします。
式
式
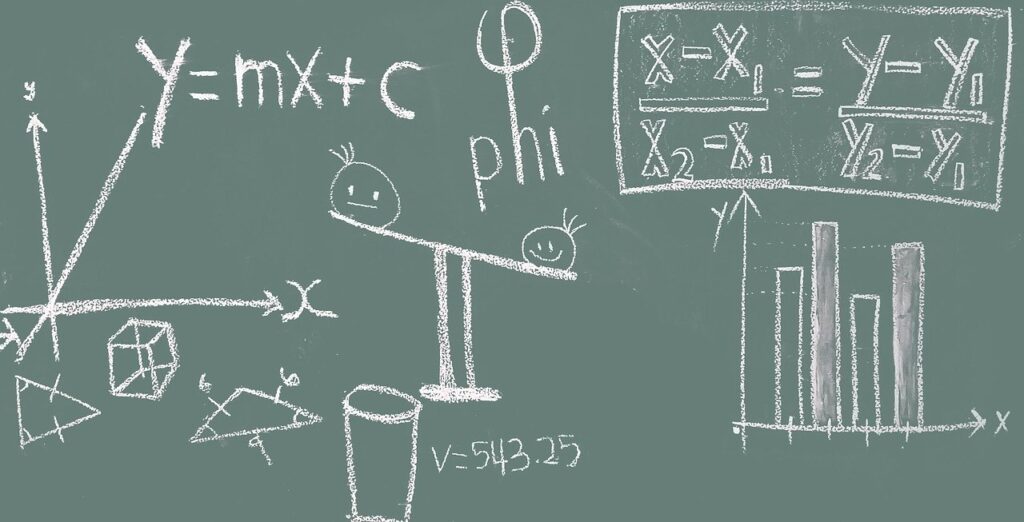
スプレッドシートでは、
算術演算子を使って、式のように「数字とセル」や「セルとセル」を計算する
ことができます。

式のため、必ず最初は=(イコール)から始めましょう。
演算子についてはこちらでも紹介しています
よろしかったらどうぞ
書き方
数字とセル
書き方は、
= セルの番号 + 数字
です。
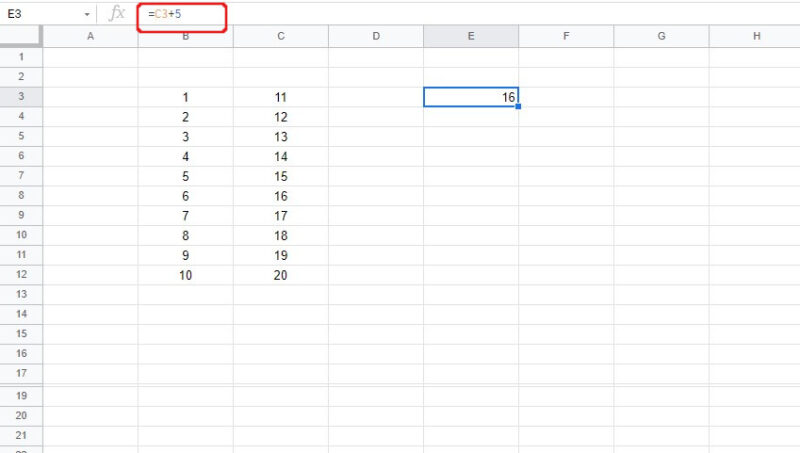
このように、セルの番号と式の中に入れることで、そのセルに入っている値を計算します。
画像では、C3は
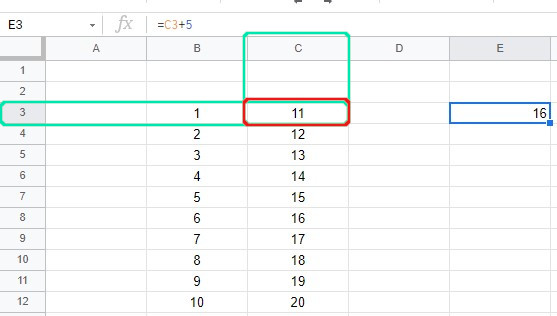
であり、11になります。
よって、
C3+5=11+5=16
となります。
セルとセル
書き方は、
=セルの番号 + セルの番号
です。
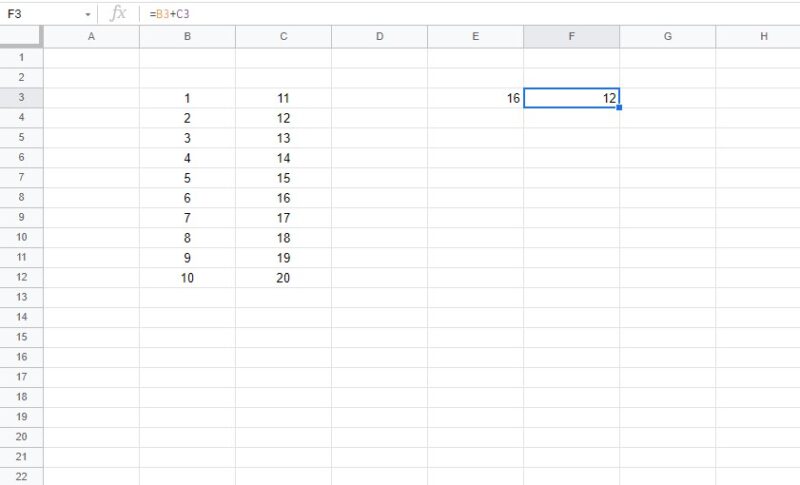
このように、全てをセルで表示することも可能です。
画像では、B3とC3は
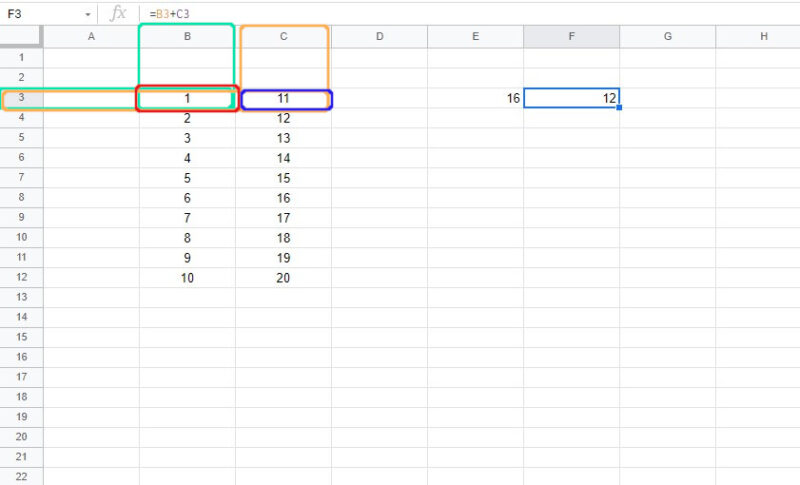
であり、B3=1・C3=11です。
よって、
B3 + C3 = 1 + 11 = 12
となります。
連続したセルに式を入れる
一つのセルに式を入れて、下のセルにも連続した式を入れたい場合は、
オートフィル
が使えます。
オートフィルについてはこちらでも紹介しています
よろしかったらどうぞ
こちらは、先程のシートです。
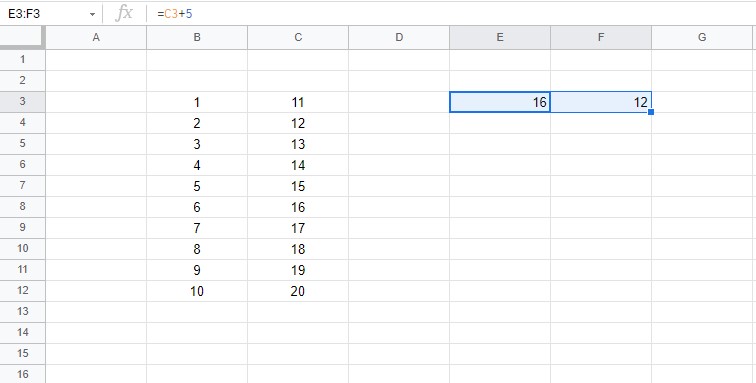
E3とF3の式をE12・F12までオートフィルすると
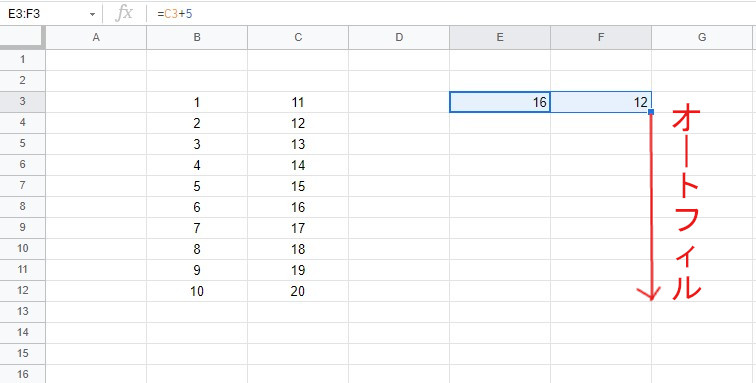
このようになります。
セルの番号を固定する方法
セルを動かしたい時はいいですが、固定したい場合もありますよね。

しかし、オートフィルするとセルも動いてしまうため、うまくできません。
その場合は、
セルの固定した場所の前に$
をつけましょう。
=B$3+C3


このように、アルファベット・数値の前に$マークを入れます。

$マークが入っていても、計算は「=B3+C3」になります。
そしてオートフィルをすると、


このように、$の次の値は固定されます。
$マークは式のセル番号を選んでいるときに F4 を押すことで、つけることができます。
=B$3+C5 → =B$3+$C$5 → =B$3+C$5 → =B$3+$C5
![]() →
→ ![]() →
→ ![]() →
→ ![]()
このように、 F4 を押すたびに$マークの位置が変わります。

セルを選択するのではなく、
セルの中の$マークをつけたい番号を式から選びましょう。
まとめ
今回は、Googleスプレッドシートの
式
についてです。
スプレッドシートでは、
算術演算子を使って、式のように「数字とセル」や「セルとセル」を計算する
ことができます。

もちろん「数字と数字」の計算もできます。
計算式のため、算術演算子を使うことになります。
また、オートフィルをすることで縦横どちらのセルにも計算式をコピーすることができます。
しかし、スプレッドシートでのコピーは、
数値は変わらないが、セルの番号はコピーした方向へ変化
します。
式・オートフィルともにこれからたくさん使うことがあるため、慣れていきましょう。
最後まで読んでいただき、ありがとうございました。



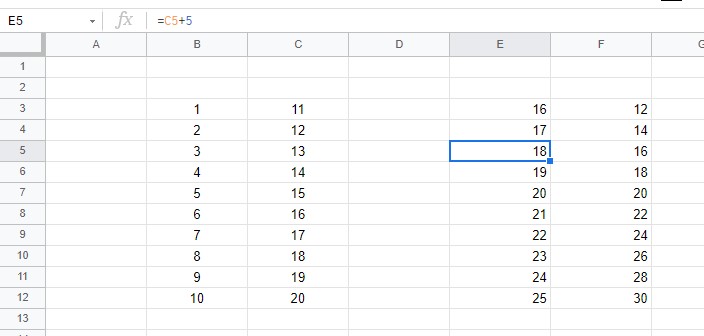
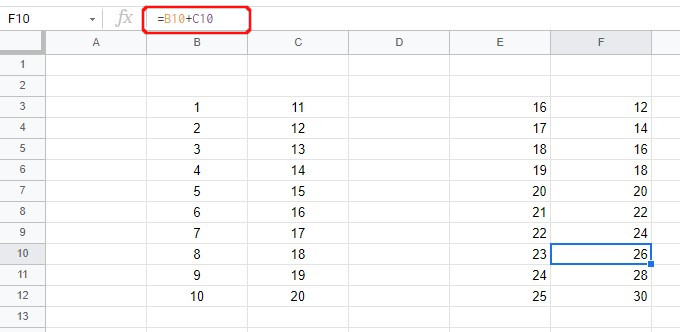
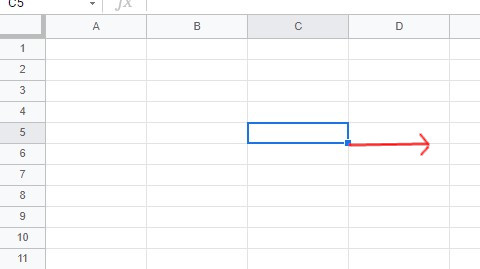
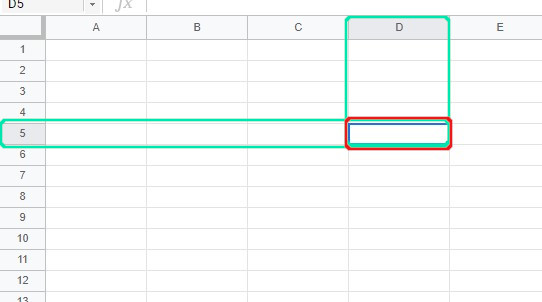
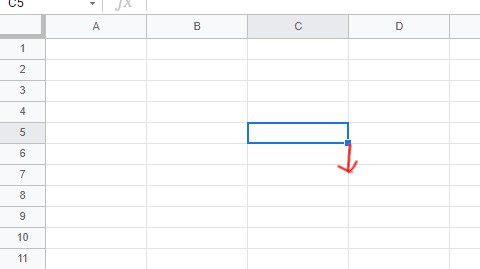
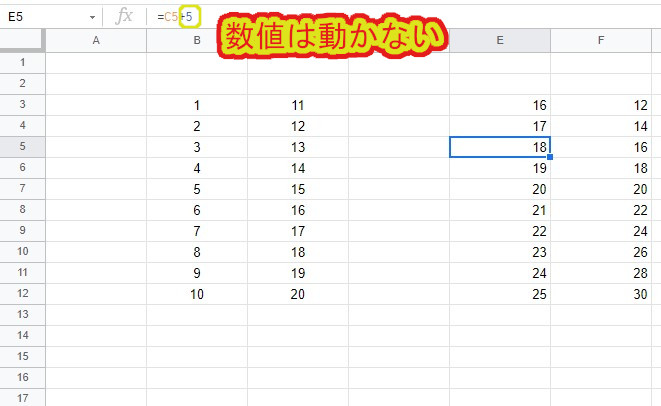


コメント