こんにちは、徳です。
デジタルDIYができるようコーディング・プログラミング・画像加工・動画編集などを本やYouTubeで勉強しています。
現在は初心者なので、とにかくゆっくり進んでいくと思います。
また、「間違っていること」や「こうした方が良いよ」などがあれば、コメントなどしていただけたら幸いです。
では、いきましょう!
Googleスプレッドシート
まずはGoogleスプレッドシートの基本から学びましょう
基本では、
などの紹介をします。
まずは、表計算でのセルの扱い方から学びましょう。

徳
まずはここから。
一緒に学んでいきましょう。
基本
—–1、セルとは—–
スプレッドシートの1マス1マス
—–2、オートフィル—–
連続するデータの簡単入力とコピー
—–3、演算子—–
+-×÷や≦≧など
—–4、式—–
$を使うとオートフィルされない
セルに式を使う書き方です
「=」をつけることでそのセルには右辺の結果が表示されます

—–5、フォントの設定—–
セルに入れる文字の大きさやフォントなどを変えてみよう
—–6、数字の表示変更—–
小数点以下の桁数の変更や単位をつけてみよう
—–7、セルの結合・解除—–
複数のセル → 1つ
—–8、セルの背景色の変更—–
編集する箇所によって大きさを変化させよう
—–9、セルの枠線を引こう—-
[移動]ツールでレイヤーを動かそう
—–10、セル内の値の位置を動かそう—-
右上や中央など動かしてみましょう
—–11、テキストの横書き・縦書きを変えてみよう—-
値に角度をつけて見方を変えてみよう
—–12、セルの追加・削除—-
表の行や列を足した消したりしましょう
—–13、行や列の非表示—-
印刷するときに省きたい部分を非表示にしましょう
—–14、行や列の固定—–
スクロールしても見れる行や列を作ろう
まとめ
今回は、
GoogleスプレッドシートでのStep:01[基本]
について紹介させていただきました。
Step:01は主に、
表計算での値や式の使い方やセル内の変更方法
です。

徳
まずは表を作るための枠や見た目からですね。
まずは基本から
このStepだけで簡単な表が作ることができます。

徳
まずはここから見ていきましょう。
最後まで読んでいただき、ありがとうございました。

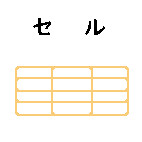
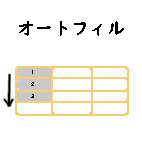





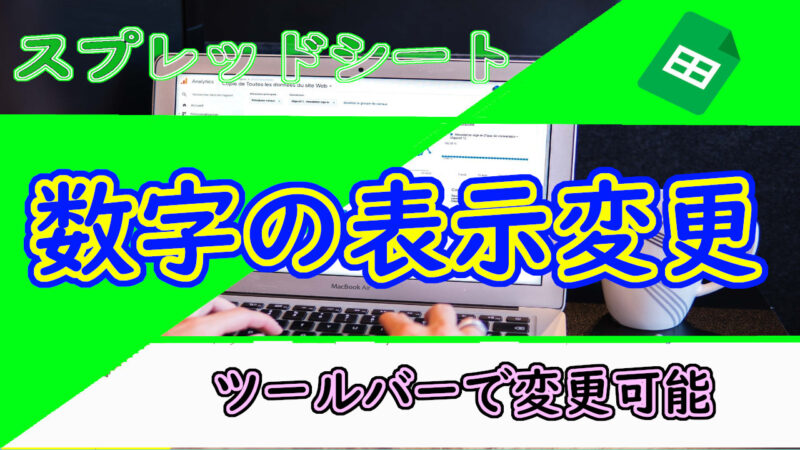



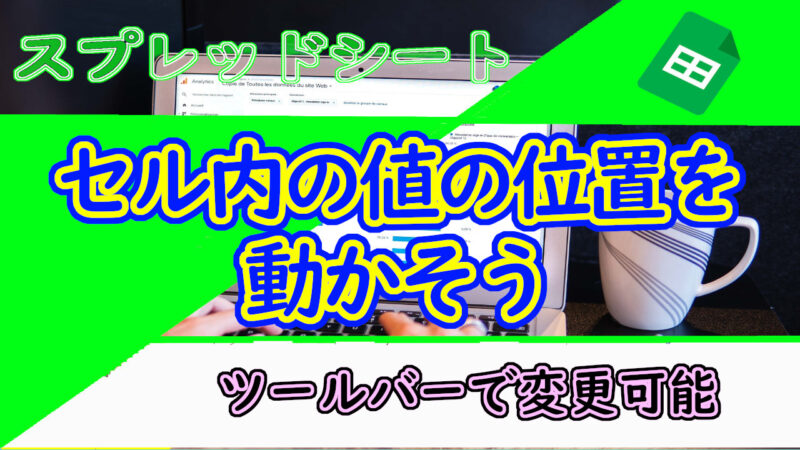






コメント