位置合わせは写真の整列
こんにちは、徳です。
デジタルDIYができるようコーディング・プログラミング・画像加工・動画編集などを本やYouTubeで勉強しています。
現在は、初心者なので、とにかくゆっくり進んでいくと思います。
また、「間違っていること」や「こうした方が良いよ」などがあれば、コメントなどしていただけたら幸いです。
では、いきましょう!
GIMP
今回は、
”位置合わせツール”![]()
です。
画像編集をするとき、

Aくん
このレイヤーを均等に並べたいんだけどなぁ

Bさん
同じ高さに持っていきたいなぁ
ということもあります。
そんな時に、位置合わせツールを使いましょう。
それではよろしくお願いします。
位置合わせツールとは
意味
こちらは、複数の写真の整列を意味します。
そのままの意味であり、複数のレイヤーを左・中央・右等に揃えます。
動かせる対象としては、「画像」「テキスト」などがあります。
ショートカットキー
Q
呼び出し方
主に3パターンあります。
①ツールボックス
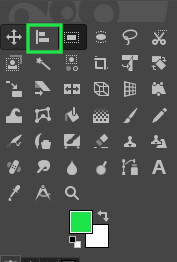
②ショートカットキー
キーボードのショートカットキーQを押す
③メニューバー
1、メニューバーから「ツール」を選択

2、ツールから「変形ツール」を選択

3、変形ツールから「整列」を選択

使い方
画像の整列
対象の複数の写真をshiftで選んでツールオプションで並べます。
1、GIMPで”整列ツール”を呼び出す
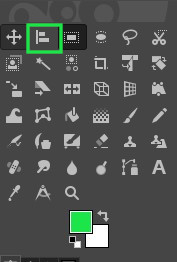
2、複数のレイヤーを選択
shiftを押しながらレイヤーを左クリックします。
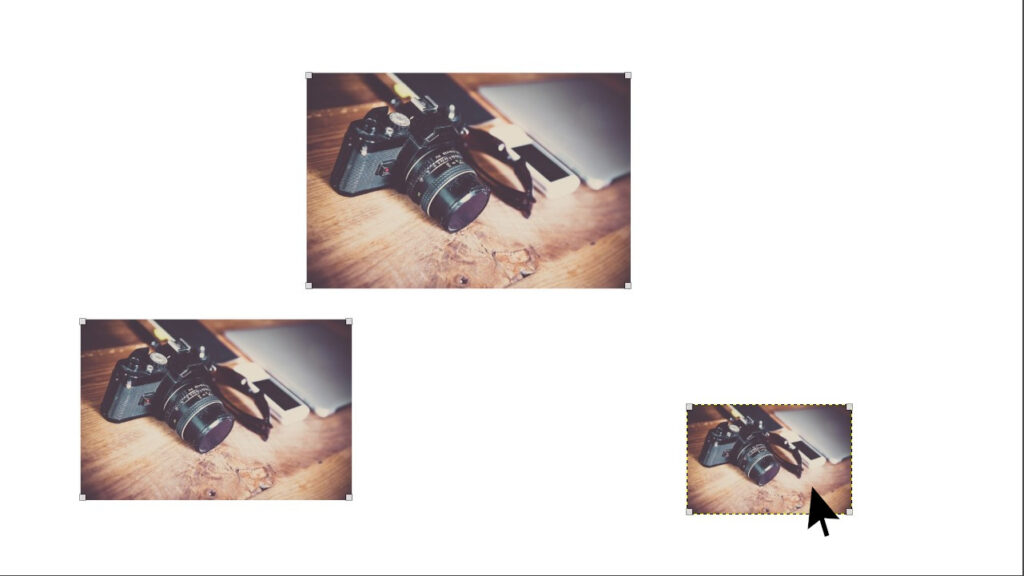
3、ツールオプションから揃え方を選択

位置
左上 | 上 | 右上 |
左 | 中央 | 右 |
左下 | 下 | 右下 |
並べ方
整列
基準に合わせて重ねて並べます。
ツールオプションで選べます。

並べる
基準からオフセット分、離して並べます。
オフセットXは横・オフセットYは縦です。
ツールオプションに離したい分の数値を入れて選びましょう。
注意点
並べる対象を間違えないようにしましょう
理由:対象が違うと思った通りに並ばないため
まとめ
今回は、ツールボックスの
位置合わせツール
についてです。
作ったレイヤーを綺麗に並べたいことはよくあります。
そんなときに、こちらの位置合わせツールを使用して、レイヤーを整列させましょう。
最後まで読んでいただき、ありがとうございました。

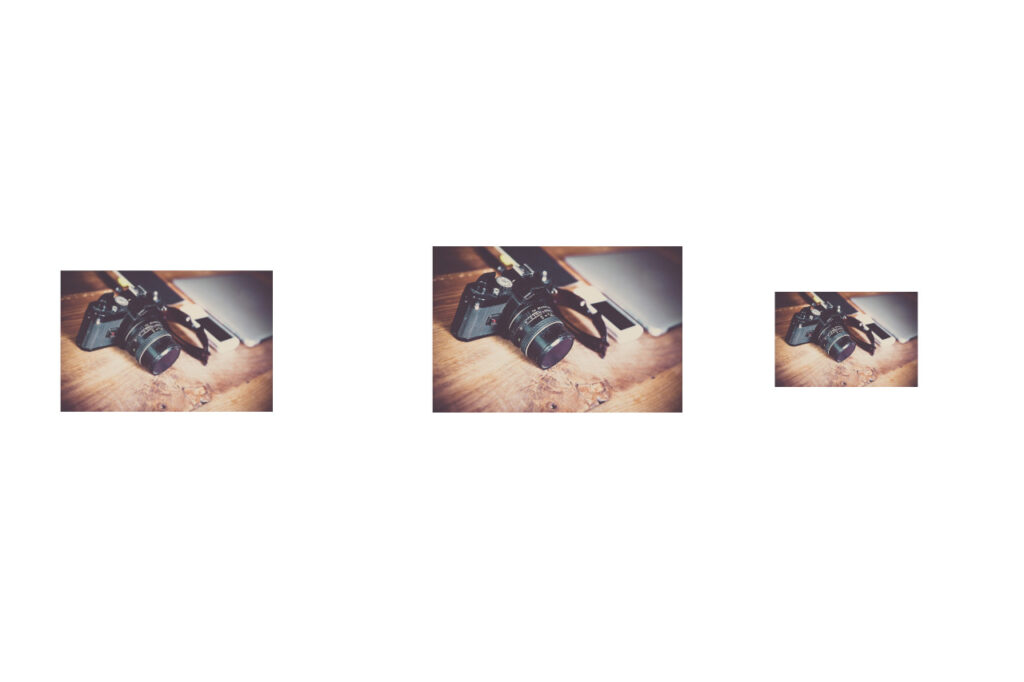
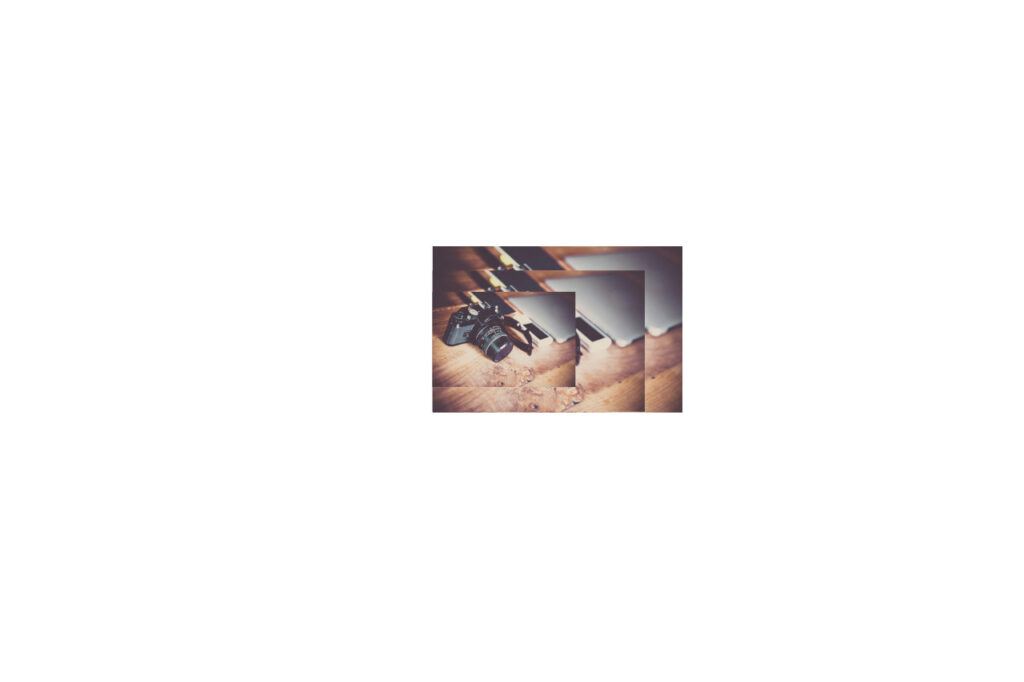



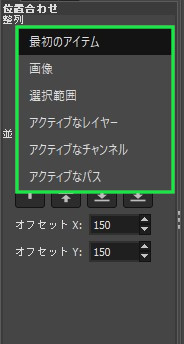


コメント