他のデータとの割合を視覚化
こんにちは、徳です。
デジタルDIYができるようコーディング・プログラミング・画像加工・動画編集などを本やYouTubeで勉強しています。
現在は、初心者なので、とにかくゆっくり進んでいくと思います。
また、「間違っていること」や「こうした方が良いよ」などがあれば、コメントなどしていただけたら幸いです。
では、いきましょう!
Googleスプレッドシート
今回は、
円グラフの作り方
です。
表を作ったときに、各データが全体でどれくらいの割合なのかを知りたいことあります。
そんなときに使用するのが、
円グラフ
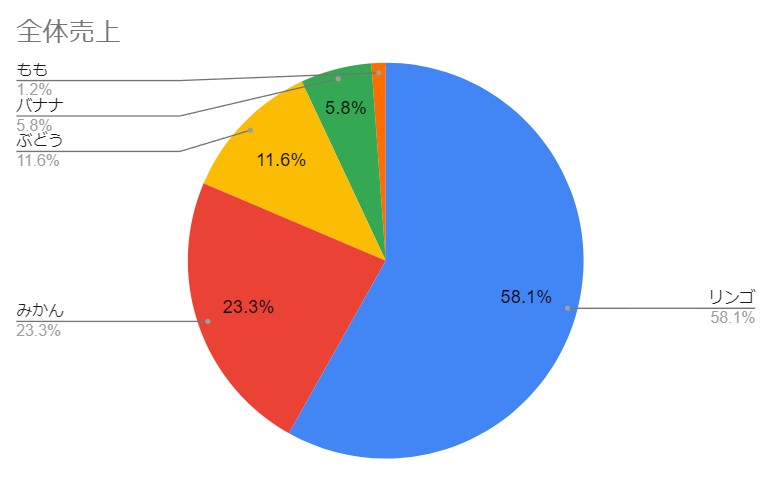
です。
この記事では、Googleスプレッドシートを使って、
表から円グラフを作る方法
を紹介します。
それではよろしくお願いします。
円グラフ
説明
円グラフとは、
各データの割合を円で表したグラフ
のことです。
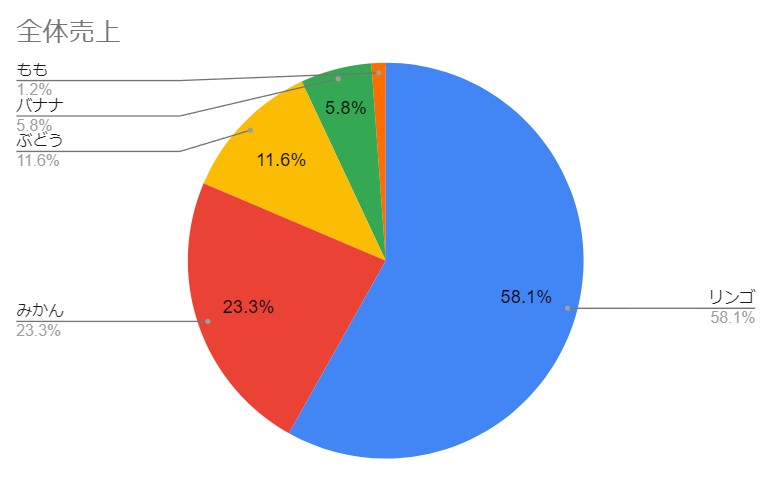
特徴
円グラフの特徴は、
各データがどのくらいの割合を占めているかを視覚化できること
です。
グラフは主に表から作られますが、表のままでは文字ばかりで各項目の割合をイメージしにくいです。
しかし、その表を円グラフにすることで、円全体を100%として各データが何%を占めているかを面積で見せることができます。
どんなときに使う?
円グラフは、
各データ量の全体からの割合を調べたいとき
に使用します。
円グラフの特徴である各データの割合の視覚化
これにより、
円を100%として各データの占める大きさが割合
になります。
そのため、表の文字だけでは見えづらい、
- いくつかのデータで半分を占めている
- この項目は割合が少なすぎる
など図として見えることで新しく見えてくることがあります。
作り方
1、円グラフの作成
1.1、表を準備
グラフにしたい表を準備します。

今回は先ほどの表を作ってみます。
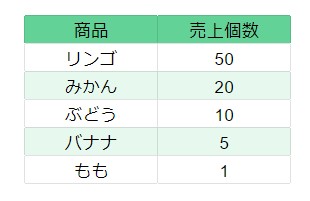
1.2、表を全て選択
グラフにしたい表の角のうちの一つから表の全体へドラッグ&ドロップします。
これで、表全体を選択できます。
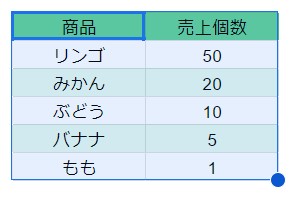
1.3、メニューバーの「挿入」を選択

1.4、挿入の「グラフ」を選択
これで、グラフエディタが開かれます。
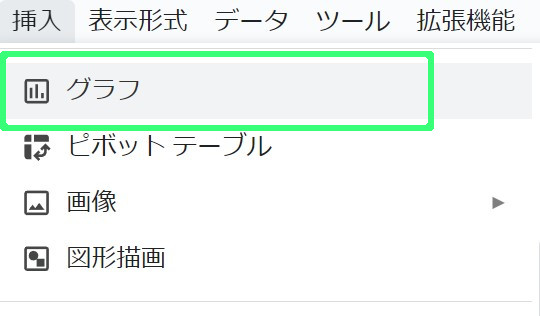
1.5、グラフエディタから「グラフの種類」を選択
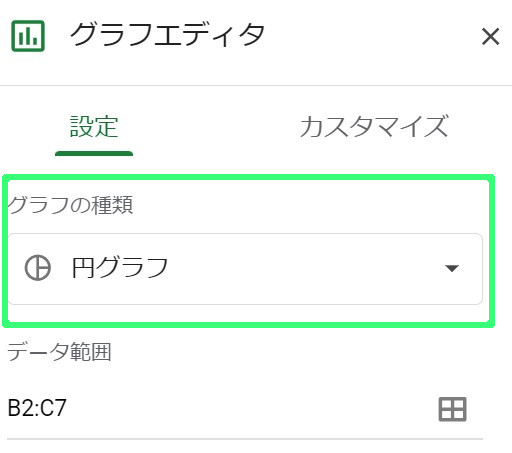
1.6、棒グラフを選択
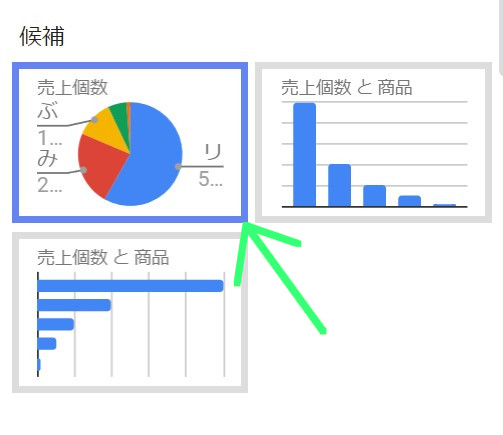
結果
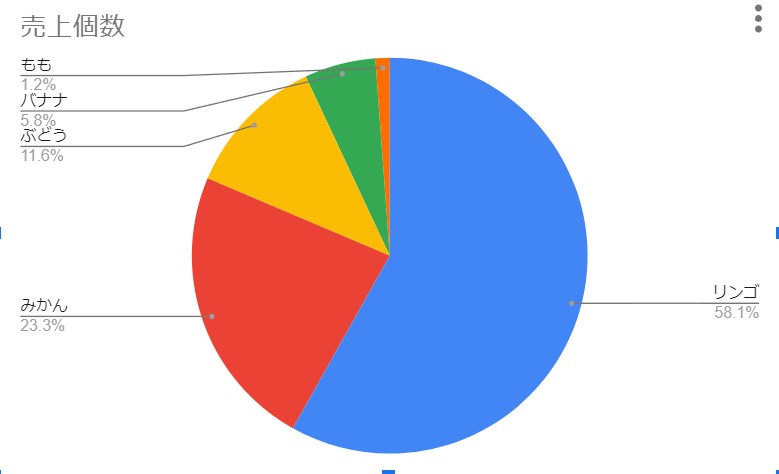

これでひとまず円グラフはできました。
デフォルトで円グラフになっていることもあります。
2、グラフの設定
あとは円グラフのタイトルや各データの調整をしましょう。
2.1、各データの調整
— データに問題なければここは飛ばしてOKです —
基本的に選択した時点でデータは2列目以降になっていることが多いです。
しかし、ずれていることもあります。
そのときのために、データの調整をしてみましょう。
縦軸の各データは、
グラフエディタの[値]
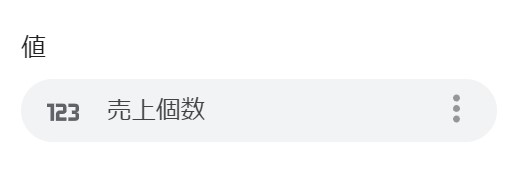
になります。
そのため、データにしたい範囲を[値]に指定しましょう。
2.1.1、[値]を選択
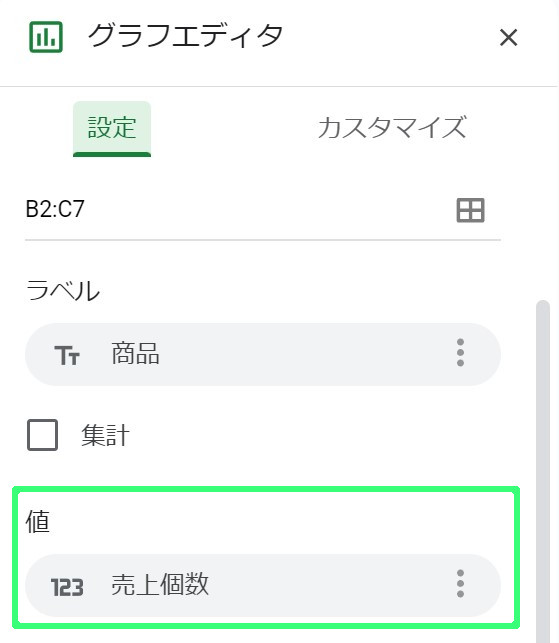
2.1.2、[データ範囲]を選択
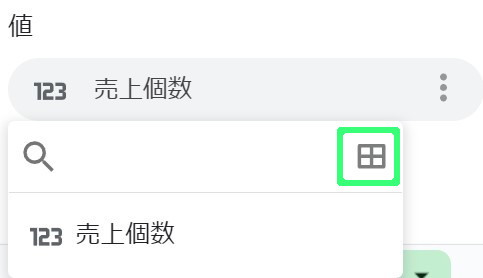
2.1.3、範囲を入力
縦軸のデータが入っている範囲を入力しましょう。
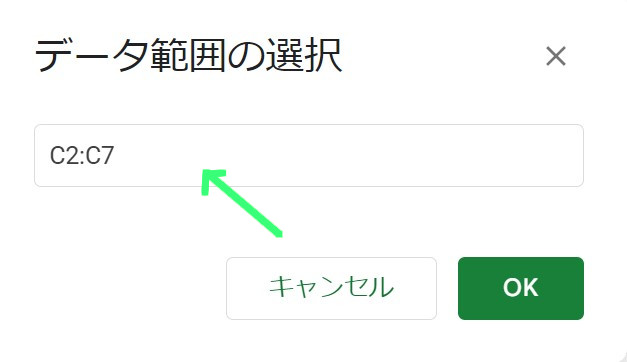

C2 : C11ならC2 ~ C11となります。
2.1.4、[OK]を選択
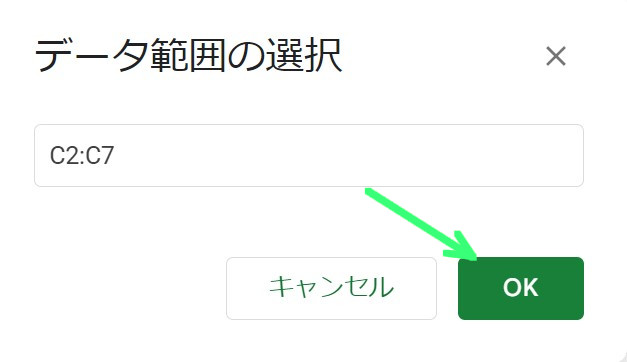
2.2.5、完了
これで縦軸が調整されました。
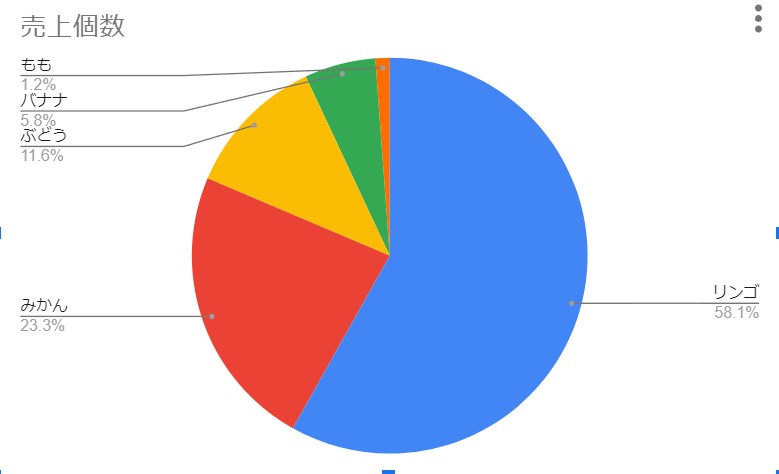

変えてないので変化はありません。
2.2、ラベルの調整
— ラベルがそのままでよければここは飛ばしてOKです —
基本的にラベルは1列目が指定されます。
しかし、

ラベルの列を変えたい
ということもあります。
そのときのために、ラベルの調整をしてみましょう。
ラベルは、
グラフエディタの[ラベル]
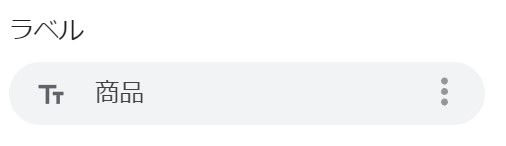
でいろいろ調整できます。
2.2.1、ラベルを選択
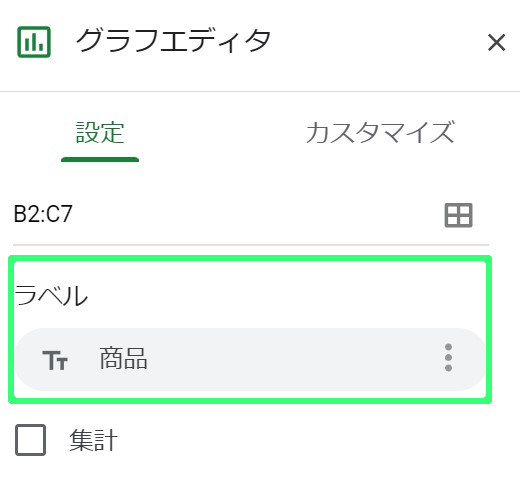
2.2.2、[データ範囲]を選択
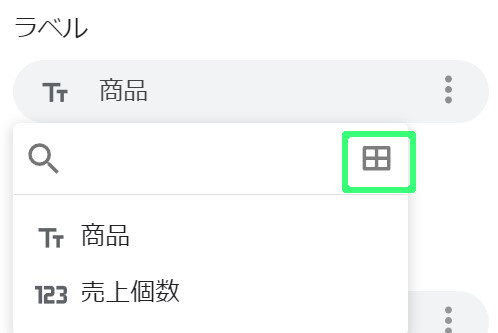
2.2.3、範囲を入力
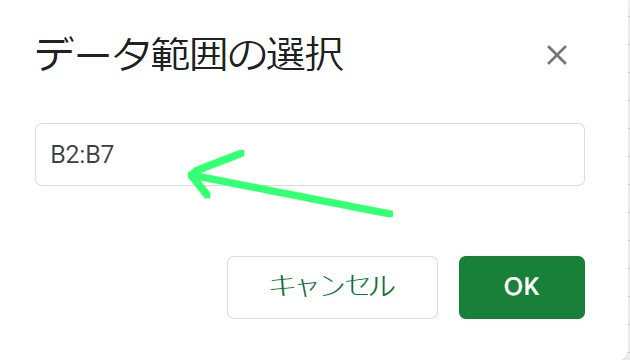
2.2.4、[OK]を選択
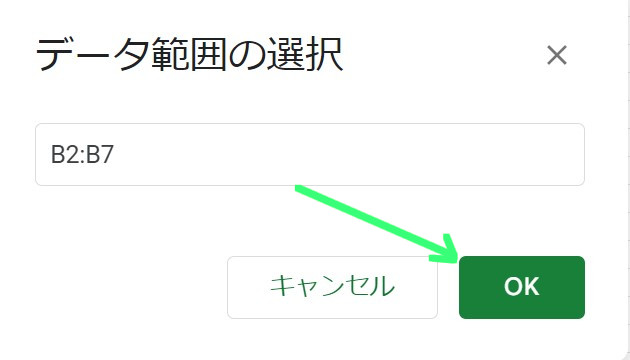
2.2.5、完了
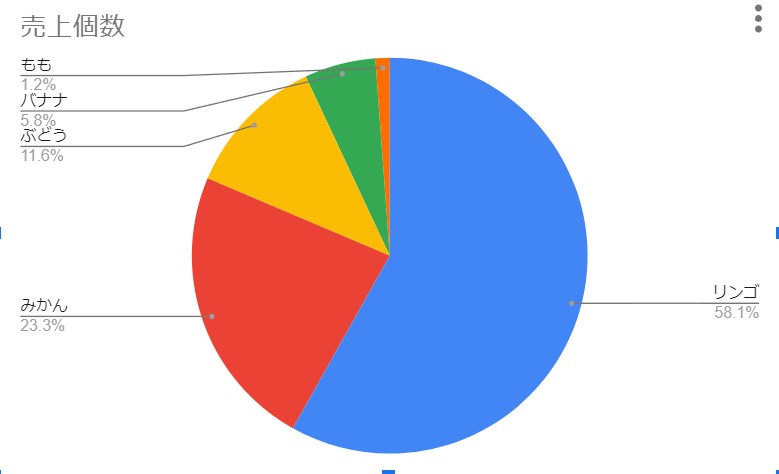

こちらも今回は買えていません。
2.3、タイトルの調整
— タイトルがそのままでよければここは飛ばしてOKです —
基本的にタイトルはグラフに書かれています。
しかし、

タイトルを変えたい

タイトルはなくてもいい
ということもあります。
そのときのために、タイトルの調整をしてみましょう。
タイトルは、
グラフエディタの[カスタマイズ]の[グラフと軸のタイトル]
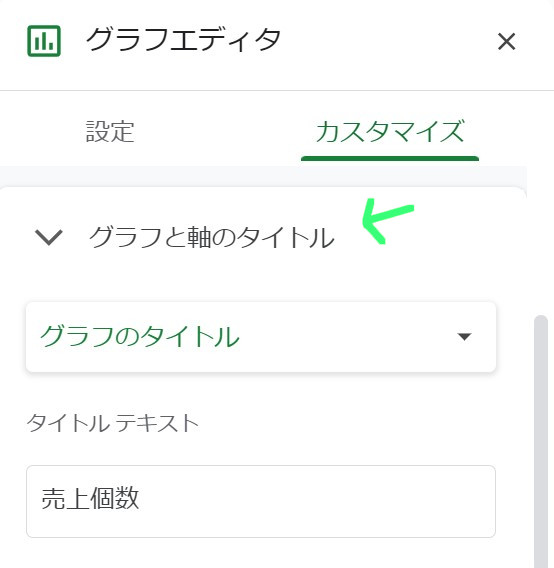
でいろいろ調整できます。
2.3.1、タイトルの変更
タイトルは、
[タイトルテキスト]
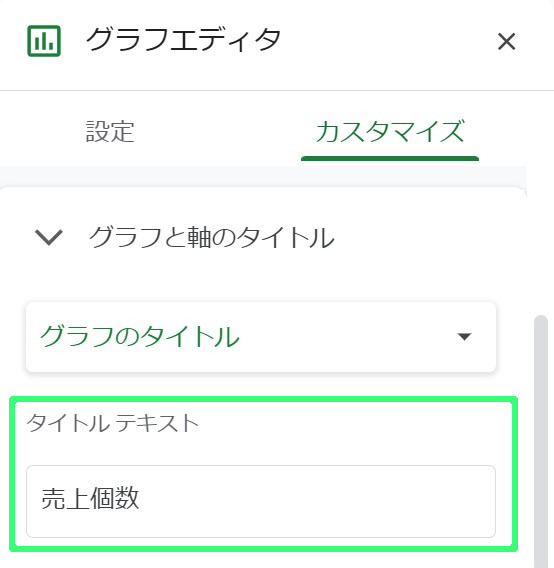
で変えられます。

変えることでタイトルが変更できます。
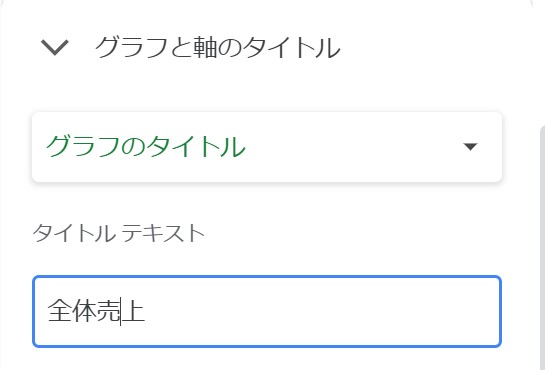
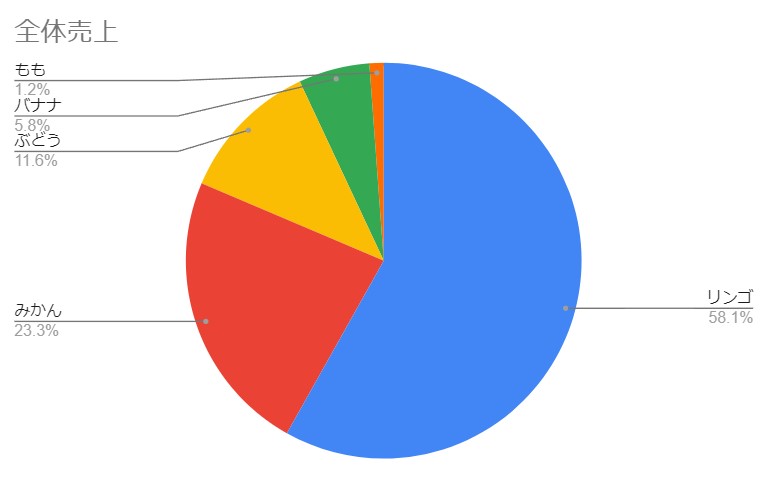
2.4、スライスのラベルを設定
— グラフの中が何もなくてよければここは飛ばしてOKです —
基本的にデフォルトでは円グラフの中には何も表示されていません。
しかし、

項目を載せたいなぁ

割合を中にも表示したい
ということもあります。
そのときのために、ラベルの調整をしてみましょう。
ラベルは、
[カスタマイズ]の[円グラフ]の[スライスのラベル]
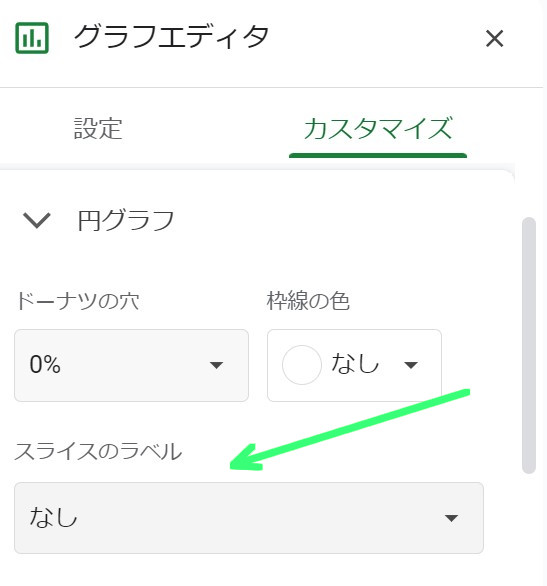
になります。
そのため、横軸にしたい範囲をX軸に指定しましょう。
2.4.1、[スライスのラベル]を選択
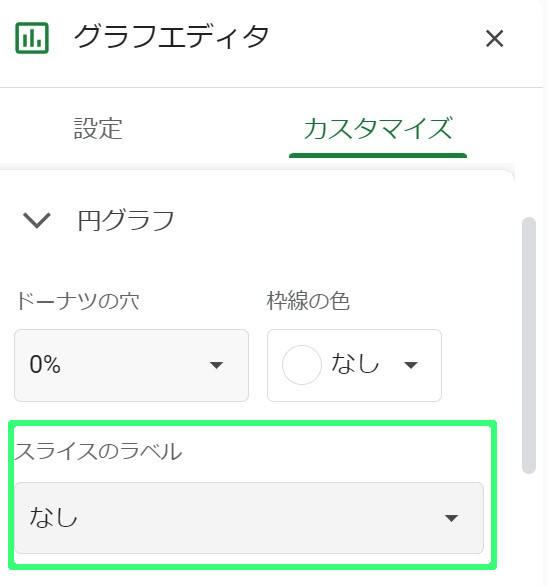
2.4.2、表示したいものを選択
グラフ内に表示させたいものを選択しましょう。
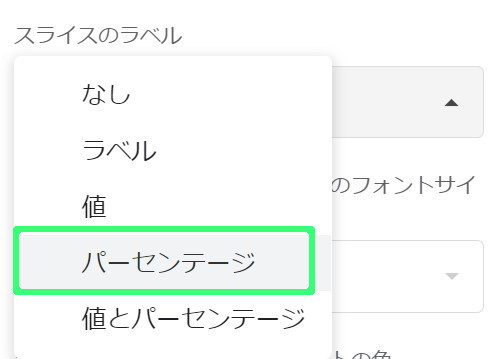

今回は、[パーセンテージ]を選択しました。
2.4.3、完了
これで中に割合が表示されました。
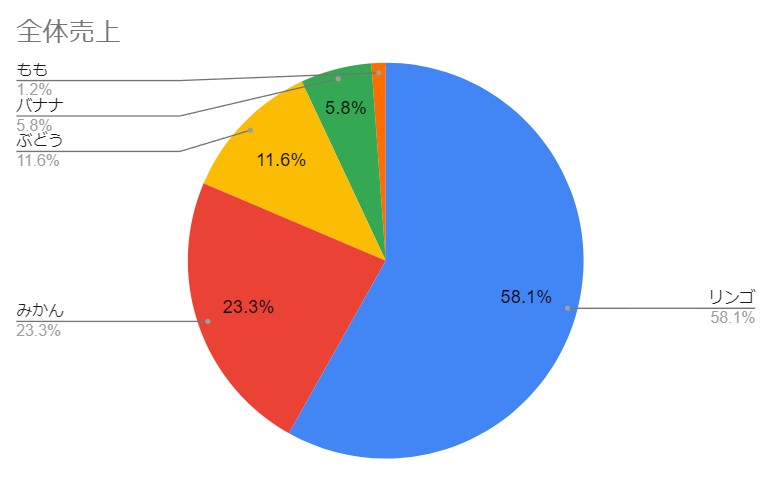
3、グラフの完成
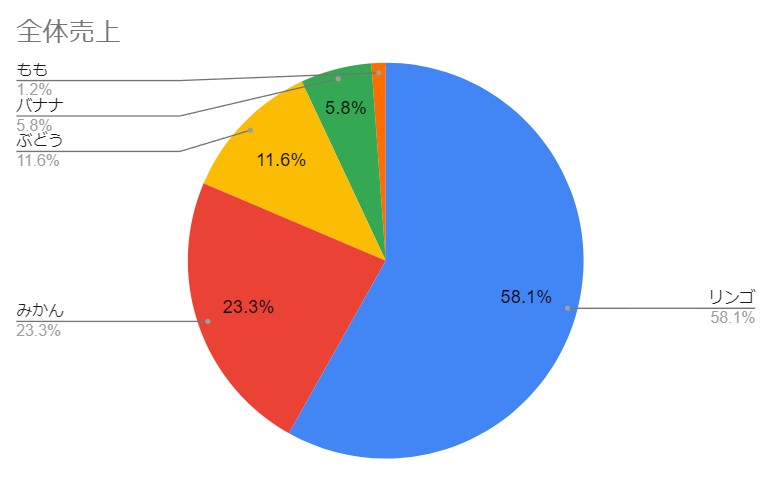
まとめ
今回は、Googleスプレッドシートの
円グラフの作り方
について紹介しました。
円グラフはよく使われるグラフの一つです。
何度も作って慣れていきましょう。
またこの記事ではグラフエディタで、
- ラベル
- 各データ
- タイトル
- グラフ内の文字
の調整を紹介しましたが、他にもいろいろできます。

いろいろ試して見ましょう。
最後まで読んでいただき、ありがとうございました。



コメント