3変数の関係を見つける
こんにちは、徳です。
デジタルDIYができるようコーディング・プログラミング・画像加工・動画編集などを本やYouTubeで勉強しています。
現在は、初心者なので、とにかくゆっくり進んでいくと思います。
また、「間違っていること」や「こうした方が良いよ」などがあれば、コメントなどしていただけたら幸いです。
では、いきましょう!
Googleスプレッドシート
今回は、
バブルチャートの作り方
です。
2つの変数の関係を見つけるなら、散布図を使用します。
でも、常に2つとは限りません。

変数が3つ・4つの時もありますよね。
そのように3つの変数の関係を一つのグラフにまとめるときに使用するのが、
バブルチャート
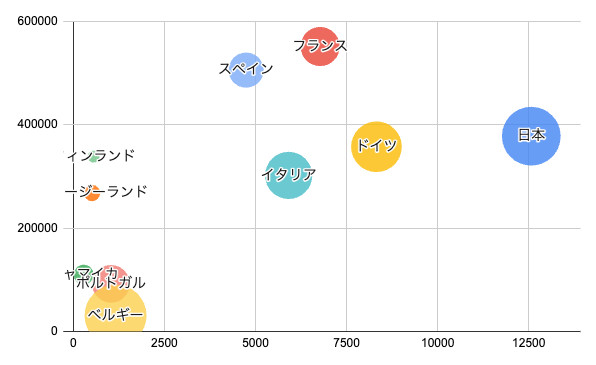
です。
この記事では、Googleスプレッドシートを使って、
表からバブルチャートを作る方法
を紹介します。
それではよろしくお願いします。
バブルチャート
説明
バブルチャートとは、
散布図に各点に大きさの違いをつけたグラフ
です。

縦軸・横軸に加えて大きさの違いも見ることができます。
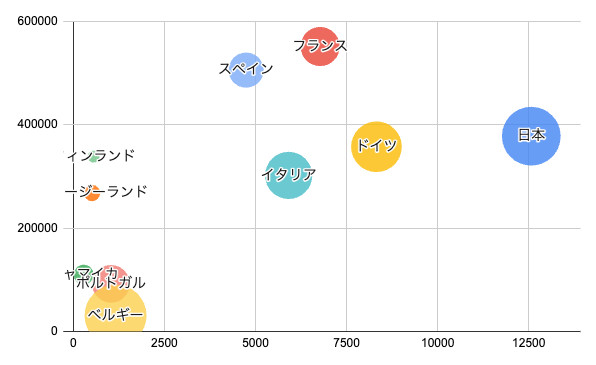
どんなときに使う?
バブルチャートは、
3つの変数の関係を見つけたいとき
に使用します。
バブルチャートに書かれた点が、
右上がり
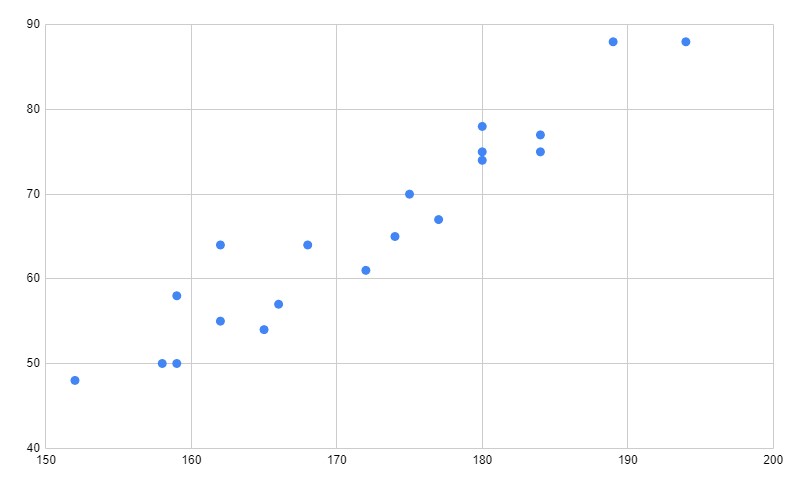
増えれば増える
バラバラ
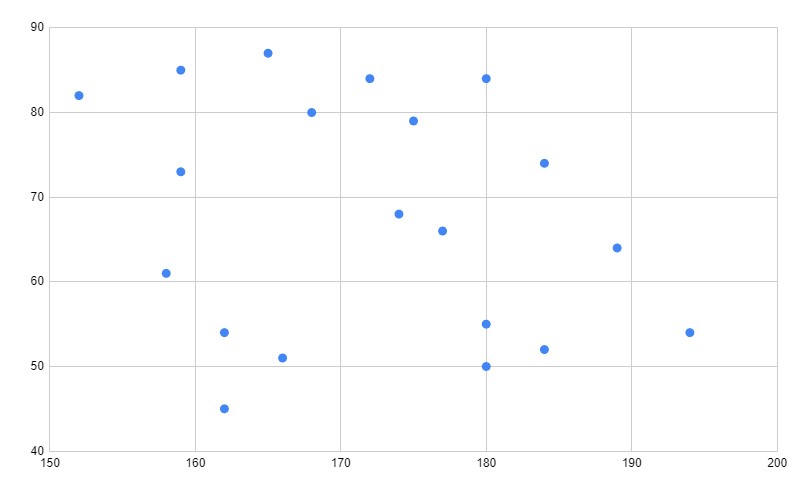
特になし
右下がり
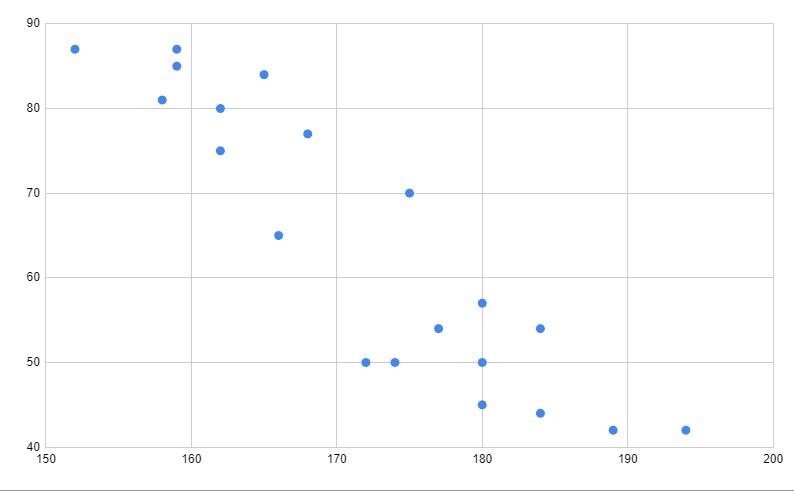
増えれば減る
このような関係が考えられます。

こちらは散布図と一緒です。
それに加えてバブルチャートでは、
- 大きい方が下に多い
- 大きさに傾向はあまりなさそう
- 小さい方が右側に多い
など3つ目の変数での傾向も見つけることができます。
特徴
バブルチャートの特徴は、
データが多すぎると◯が見えづらくなってしまう
ことです。
大体のグラフはデータの量が多いほど傾向が見えやすくなります。
しかし、バブルチャートでは、量が多すぎると円が重なることも増えてしまいます。

大きい◯の下に小さい◯が重なっていることもあります。
そのため、あまり大きすぎても見えづらくなってしまうのがバブルチャートです。

当然少なすぎても傾向は見えづらいですが。
作り方
1、バブルチャートの作成
1.1、表を準備
グラフにしたい表を準備します。

今回は先ほどの表を作ってみます。
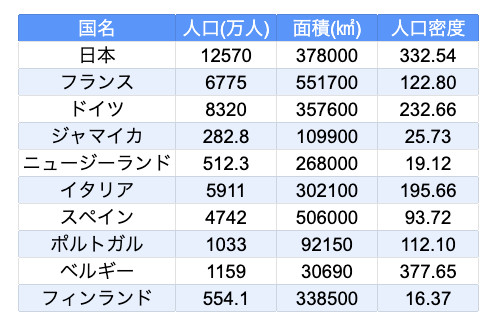
1.2、表を全て選択
グラフにしたい表の角のうちの一つから表の全体へドラッグ&ドロップします。
これで、表全体を選択できます。
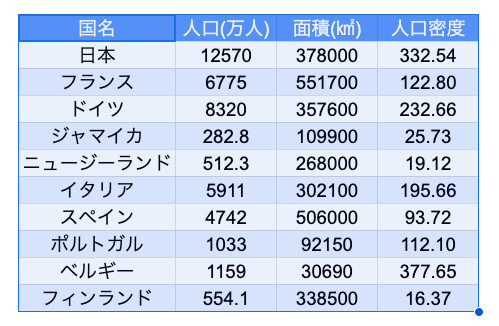
1.3、メニューバーの「挿入」を選択

1.4、挿入の「グラフ」を選択
これで、グラフエディタが開かれます。
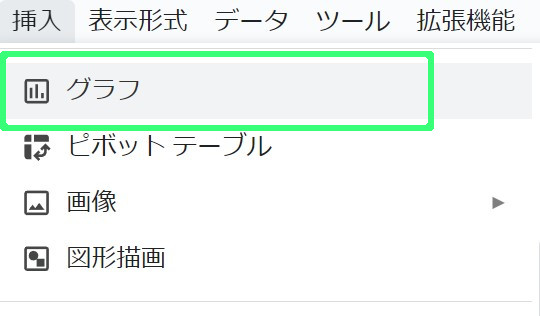
1.5、グラフエディタから「グラフの種類」を選択
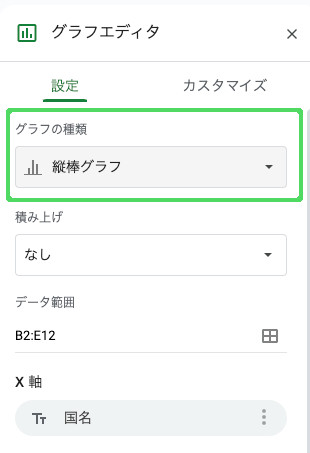
1.6、バブルチャートを選択
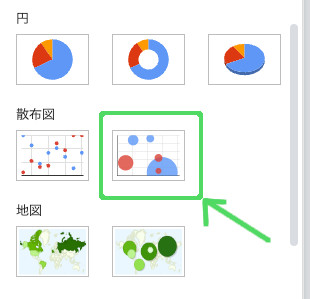
結果
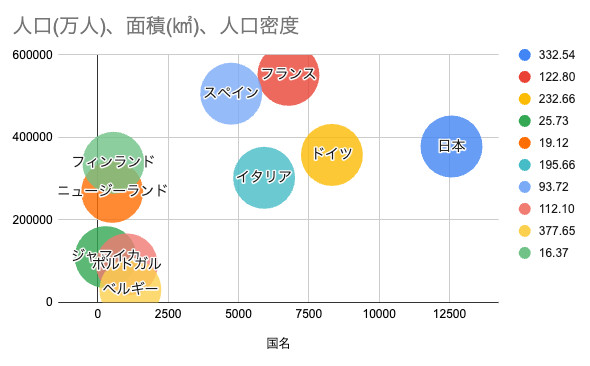

これでひとまずバブルチャートはできました。
2、グラフの設定
あとはバブルチャートのタイトルや各データの調整をしましょう。
2.1、丸の大きさの調整
— 丸の大きさに対する値に問題なければここは飛ばしてOKです —
基本的にバブルチャートを作成した最初は丸の大きさは全て同じになっています。
そのため、丸の大きさに対する値を設定しましょう。
丸の大きさのデータは、
グラフエディタの[サイズ]
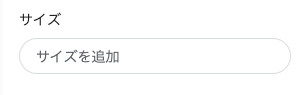
になります。
そのため、データにしたい範囲を[値]に指定しましょう。
2.1.1、[サイズ]を選択
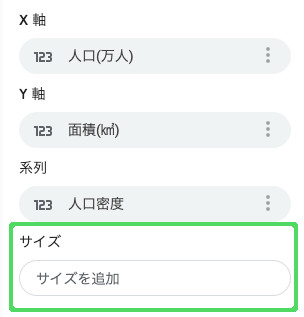
2.1.2、[データ範囲]を選択
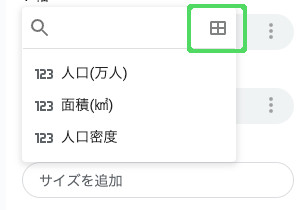
2.1.3、範囲を入力
丸の大きさのデータが入っている範囲を入力しましょう。
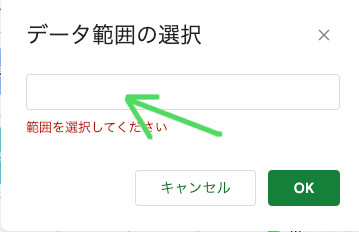

B2 : B22ならB2 ~ B22となります。
2.1.4、[OK]を選択
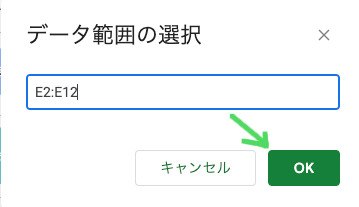
2.1.5、完了
これで丸の大きさが調整されました。
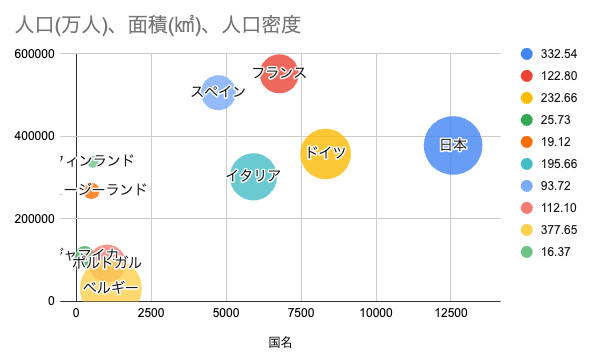

各◯の大きさが変わりました。
2.2、ラベルの調整
— ラベルがそのままでよければここは飛ばしてOKです —
こちらのグラフを見るとラベルはなくてもいいと思います。

丸の中にラベルが書かれています。
そのため、ラベルをグラフから消しましょう。
2.2.1、グラフを選択
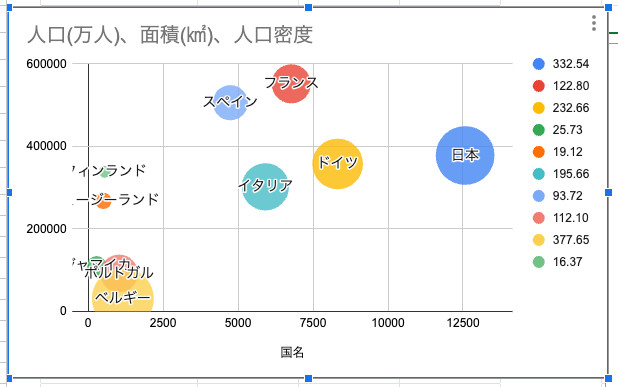
2.2.2、ラベルを選択
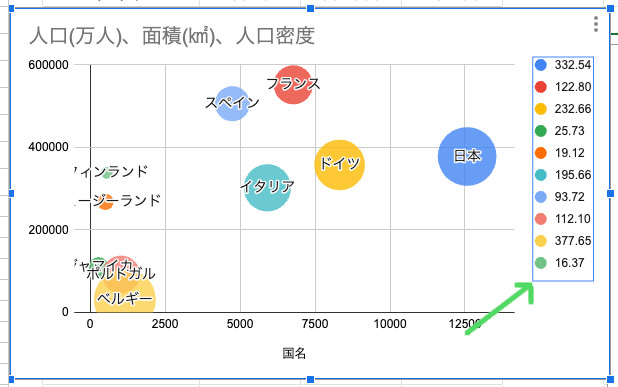
2.2.3、deleteを選択
deleteを押しましょう。
すると、
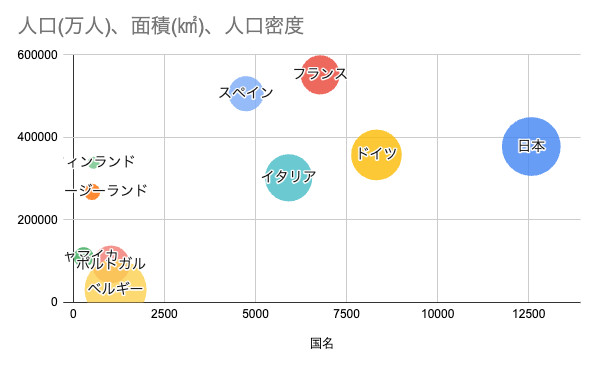
このようにラベルが削除されます。
2.3、タイトルの調整
— タイトルがそのままでよければここは飛ばしてOKです —
基本的にタイトルはグラフに書かれています。
しかし、

タイトルを変えたい

タイトルはなくてもいい
ということもあります。
そのときのために、タイトルの調整をしてみましょう。
タイトルは、
グラフエディタの[カスタマイズ]の[グラフと軸のタイトル]
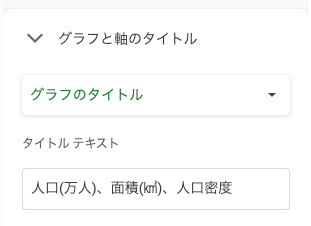
でいろいろ調整できます。
2.3.1、タイトルの変更
タイトルは、
[タイトルテキスト]
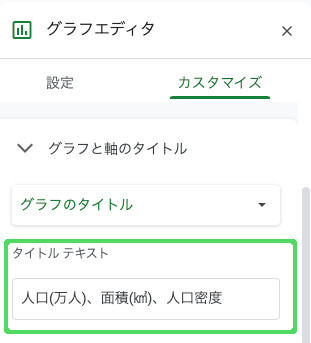
で変えられます。

変えることでタイトルが変更できます。
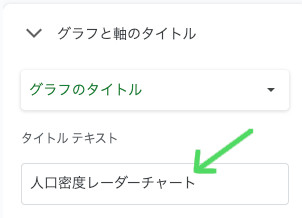
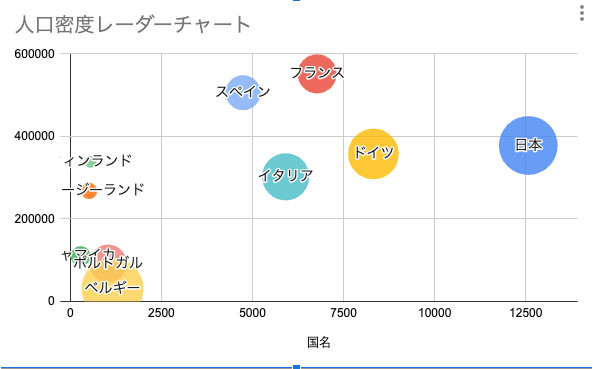
3、グラフの完成
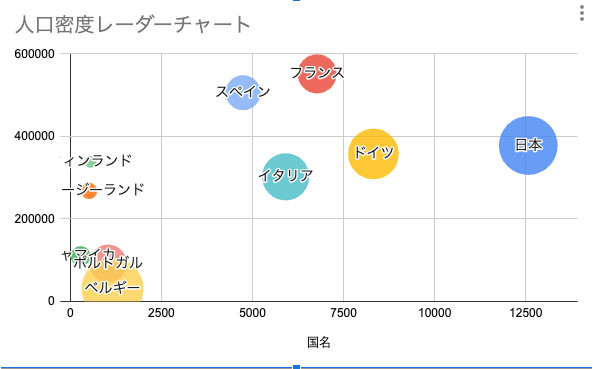
まとめ
今回は、Googleスプレッドシートの
バブルチャートの作り方
について紹介しました。
バブルチャートは3つの変数の関係を調べるときによく使われるグラフの一つです。

統計学で使われることが多いです。
散布図に◯の大きさを加えて三つの差から色々な傾向を見ること気できます。
最後まで読んでいただき、ありがとうございました。



コメント