[拡大縮小]ツールを使おう
こんにちは、徳です。
デジタルDIYができるようコーディング・プログラミング・画像加工・動画編集などを本やYouTubeで勉強しています。
現在は、初心者なので、とにかくゆっくり進んでいくと思います。
また、「間違っていること」や「こうした方が良いよ」などがあれば、コメントなどしていただけたら幸いです。
では、いきましょう!
GIMP
今回は、
レイヤーの拡大縮小をする方法
です。
画像編集をするとき、

この画像はもっと大きくしたいなぁ

このテキストは小さい方がいい
と思うこともあります。
そんな時は、レイヤーの拡大・縮小をしましょう。
それではよろしくお願いします。
レイヤーの拡大縮小
レイヤーの拡大縮小とは
レイヤーの拡大縮小とは、レイヤーを
拡大
大きくする
縮小
小さくする

ことです。
GIMPで画像を開いた時、その画像ファイルの大きさで表示されます。
しかし、毎回その大きさが丁度いいというわけにはいきません。

というよりも、丁度いい方が少ないですよね。
そんな時に、大きくしたり小さくしたりサイズを変えましょう。
レイヤーの拡大縮小の仕方
使用するもの
GIMPでレイヤーを拡大縮小させるには、
[拡大・縮小]ツール
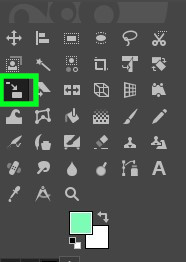
を使用します。
変更方法
この状態で真ん中のロゴを拡大縮小しましょう。
1、ダイヤログで拡大縮小したいレイヤーを選択
まずはサイズを変えたいレイヤーを選択しましょう。
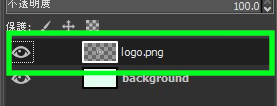

logo.pngのサイズを変えて見ましょう。
2、[拡大縮小]ボタンを押す
ツールボックスの
[拡大縮小]ツール
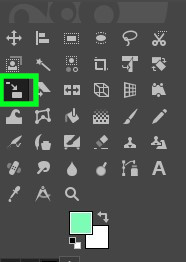
を押しましょう。
3、[プレビューを表示]にチェックを入れる
ツールオプションの
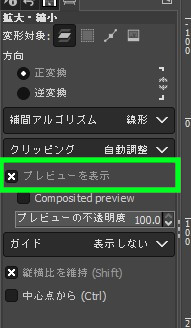
にチェックを入れましょう。

もともと×が入っていたらOKです。
4、ウィンドウをクリック
ウィンドウをクリックして[拡大縮小]ツールを使えるようにしましょう。
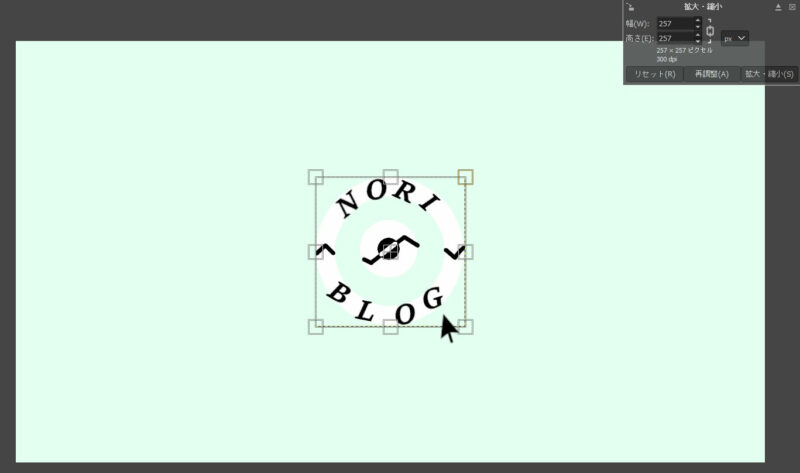

右上にメニューが出てきました。
5、ドラッグ&ドロップをする
端についているハンドルを持って動かしましょう。
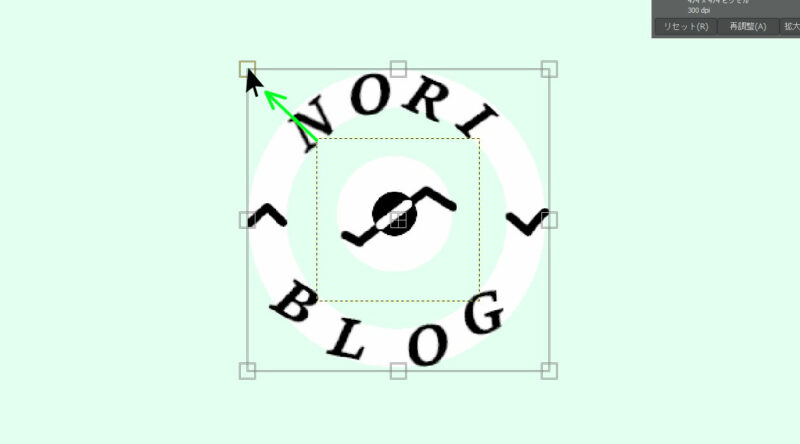

外に動かせば大きく、中に動かせば小さくなります。
6、[拡大・縮小]を押す
右上の
[拡大・縮小]
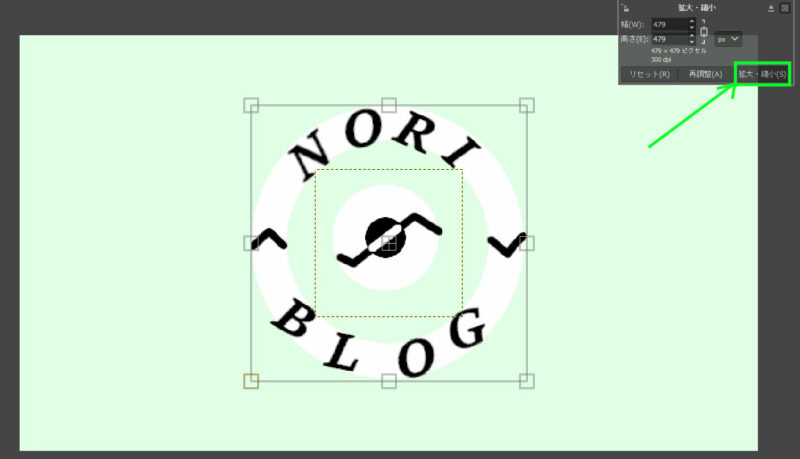
を押しましょう。


これで拡大ができました。
まとめ
今回は、
GIMPでのレイヤーを拡大縮小をする方法
を紹介しました。
画像編集をするとき、各レイヤーのサイズを変えたいことよくあります。
GIMPでは、ツールボックスで拡大も縮小もすることができるようになっています。

その時はプレビューを見れるようにすることを
忘れないようにしましょう。
最後まで読んでいただきありがとうございました。


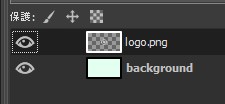


コメント