色彩を自動判別して選択
こんにちは、徳です。
デジタルDIYができるようコーディング・プログラミング・画像加工・動画編集などを本やYouTubeで勉強しています。
現在は、初心者なので、とにかくゆっくり進んでいくと思います。
また、「間違っていること」や「こうした方が良いよ」などがあれば、コメントなどしていただけたら幸いです。
では、いきましょう!
GIMP
今回は、
”ファジー選択ツール”![]()
です。
GIMPで画像編集する時、編集したい箇所を選択するのは重要なことです。
しかし、

この色の部分だけ選択したいなぁ
ということもあります。
そんな時に使用するのが、ファジー選択ツールです。
それではよろしくお願いします。
ファジー選択ツールとは
説明
ファジ選択は、
クリックしたピクセルの近似色域を判断して選択する
ツールです。
作成画像の一部を選択するのに使います。
色域で判断するため、
- 背景が真っ白な時にその白を選択する
- はっきりした輪郭の写真を選択する
ということに使うと便利です。
逆に、背景がごちゃごちゃしている場合や、似た色の間で判断して欲しい時などには向きません。
つまり、

のような、カメラのみを選択したくてもサングラスなど似た色がある写真には向かず、

のような、背景との色の差がはっきりしている写真に向いています。
ショートカットキー
U
呼び出し方
主に3パターンあります。
①ツールボックス

②ショートカットキー
キーボードのショートカットキー U を押す
③メニューバー
1、メニューバーから「ツール」を選択

2、ツールから「選択ツール」を選択

3、選択ツールから「ファジー選択」を選択

使い方
選択
1、GIMPで”ファジー選択ツール”を呼び出す
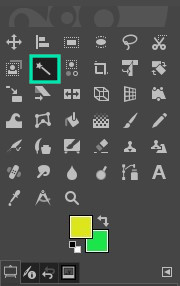
2、選択したい色の箇所を1点を選ぶ
選択する場所の1点を左クリックします。

3、連続した色域を選択してくれます


この時点で思ったとおりのに選択できていたら選択完了です。
4、しきい値を変更して調整
クリックしたのみで思った範囲が選択できていればOKですが、なかなかそうはいかないことも多いです。
その時は、しきい値で調整しましょう。
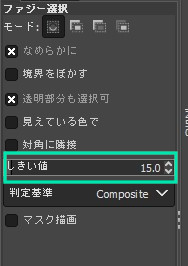
ツールオプション以外に、選択範囲で上下または左右にドラッグすることでも「しきい値」を変化できます。

5、選択完了

ツールオプション
モード

モードを変更することで、
- 選択範囲を新規作成または置き換えます 【デフォルト】
- 選択範囲に加えます
- 選択範囲から引きます
- 現在の選択範囲との交差部分を新しい選択範囲にします
の4つから選べます。
選択範囲を新規作成または置き換えます
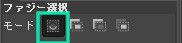
ドラッグした箇所のみを選択します。

選択範囲に加えます

shift を押しながら2つ目を選択しても同じことができます。
もともと選択してる箇所に追加して選択します。

すると、選択範囲同士が繋がります。

ファジー選択は連続している色域を選択するため、離れていて選択してほしい箇所も選択するためには、この「追加」を使うことになります。
選択範囲から引きます

ctrl を押しながら次を選択しても同じように消せます。
選択している範囲から、次に選択する箇所を消します。

すると、重なったと箇所が選択範囲から消えます。


私は、この削除が苦手です。
うまく削除したい箇所が削除できません。
なので私は、困ったら選択し直しています。
現在の選択範囲と交差部分を新しい選択範囲にします

shift と ctrl を押しながらでも同じようにできます。
選択している範囲と次に選択する範囲の重なったところのみを選択範囲にします。

すると、2つの重なった箇所のみ選択されます。

境界をぼかす

「境界をぼかす」にチェックを入れた状態で、選択して delete を押すとぼかせます。

透明部分も選択可
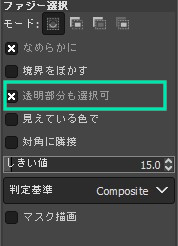
チェック入れたら透明部分を選択できる様になります。
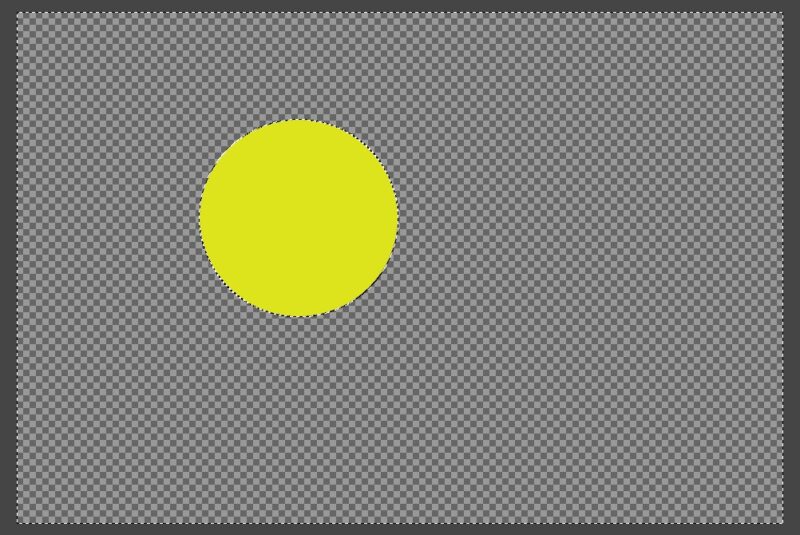
見えている色で
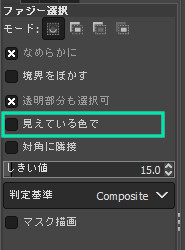
デフォルトはチェックが入っていません。
その時は、選択中のレイヤーのみ選択します。
チェックを入れることで、現在選んでいるレイヤー以外で、連続している色域も選択範囲に入ります。
対角に隣接

ファジー選択は連続している箇所の色域を選択範囲に入れます。
つまり、離れている箇所は色域が一緒でも選択されません。
そして、その連続しているというのは、
上下左右
のことです。
しかし、ここにチェックを入れると、斜めに連続も判断の範囲に入ります。
しきい値
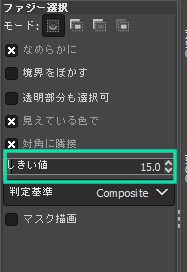
しきい値を変化させることにより、判断する色域を広げたり狭めたりできます。
数値を大きくすると広くなり、小さくすると狭くなります。
一度のクリックのみでは、思っていた範囲が選択されたいことがほとんどだと思います。
なので、しきい値を変更し、選択してほしい範囲に近づけましょう。
また、変更の仕方は、ツールオプションで変更の他に、選択範囲を上下または左右にドラッグすることでも変更できます。
判断基準
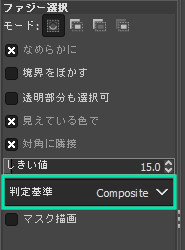
類似色のどの成分を基準に選択範囲を識別するかを選択します。
- Composite (デフォルト)
- 赤・緑・青
- 色相
- 彩度
- 明度
などがあります。

私は、今のところずっとCompositeのままです。
まだ、ここに関しては理解しきれていません。
Composite
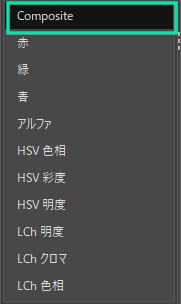
全ての色を自由に選択できます。
赤・緑・青
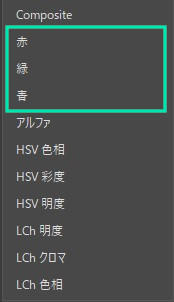
選択した色がはっきりしているときに選択すると他の色が選択から外れやすいです。
色相
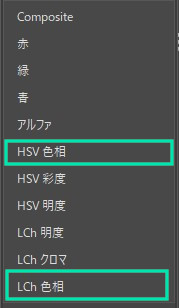
色合いを基準に選択します。
同系色が選択されやすくなります。
彩度
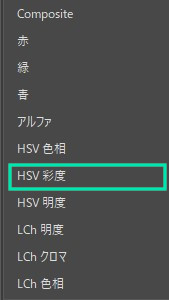
色の強さを基準に選択します。
明度
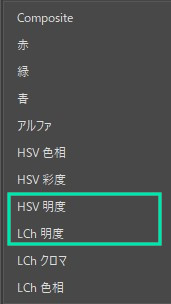
色の明るさを基準に選択します。
マスク描画
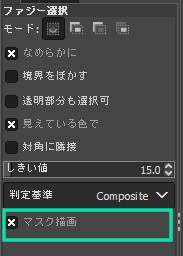
チェックすることで、左クリックしている時だけ判断範囲がピンクに変化します。
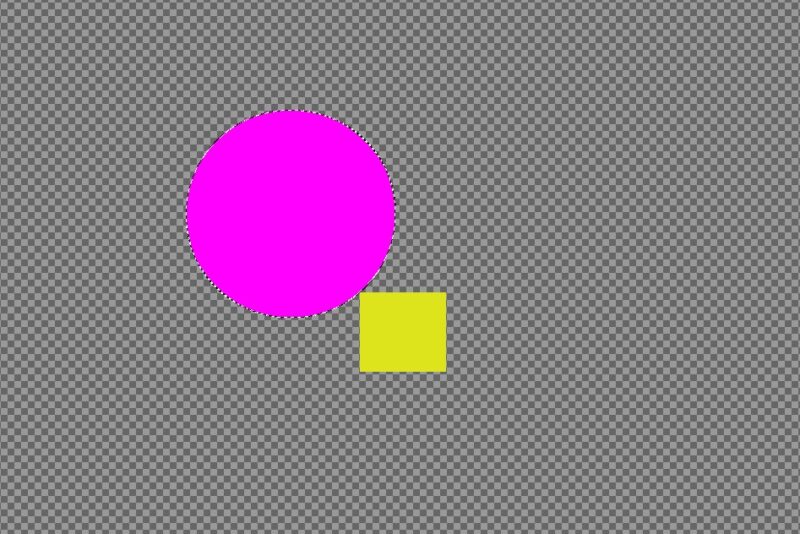
使用例
選択箇所以外を削除 (背景は透明)
1、ダイヤログからレイヤーを右クリック
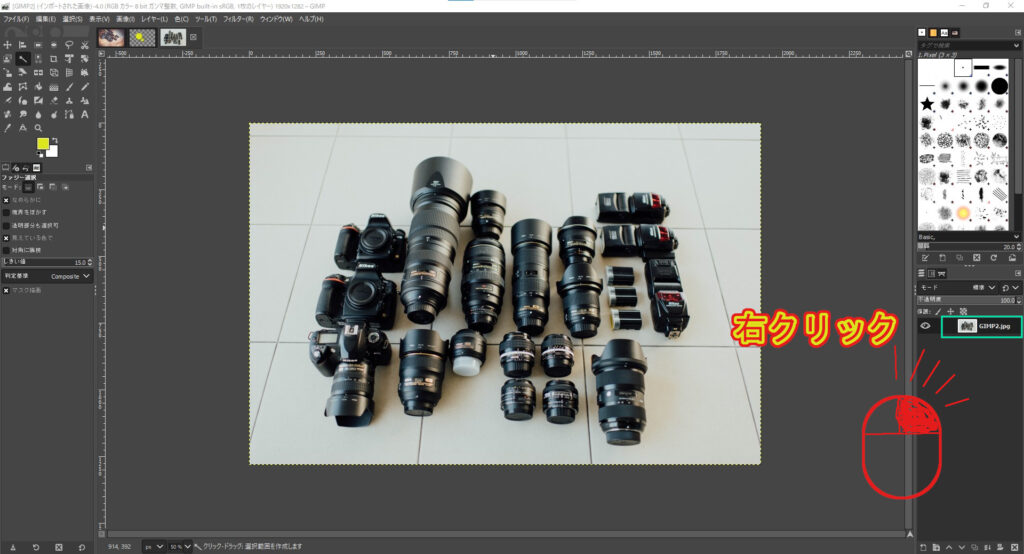
2、アルファチャンネルの追加
アルファチャンネルを追加することにより、これにより背景が透明になります。
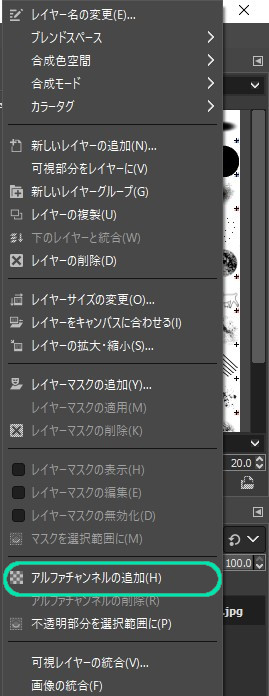
3、”ファジー選択ツール”を呼び出す
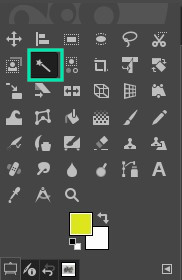
4、残したい色彩を選択

5、「しきい値」を変更して選択範囲を変える
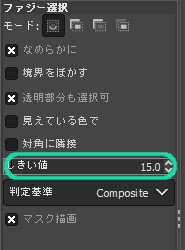
6、選択は完了

7、メニューバーより「選択」を選択

8、「選択の反転」を選択
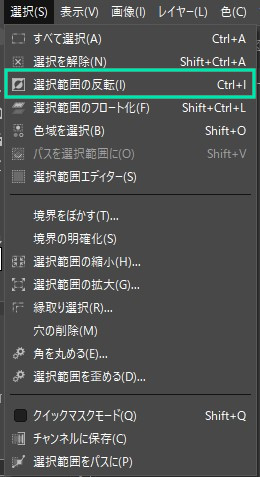
9、deleteで完成
delete を押して完成です。

まとめ
今回は、ツールボックスの
ファジー選択ツール
についてです。
ファジー選択ツールは、色域で選択範囲を判断してくれます。
そのため、周りとの色が違う場合などには便利です。
しかし、たくさんの色が入っていたり、選択範囲の間が似た色の場合には向きません。
画像によって使いやすい時に使いましょう。
最後まで読んでいただき、ありがとうございました。

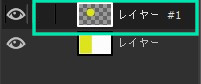
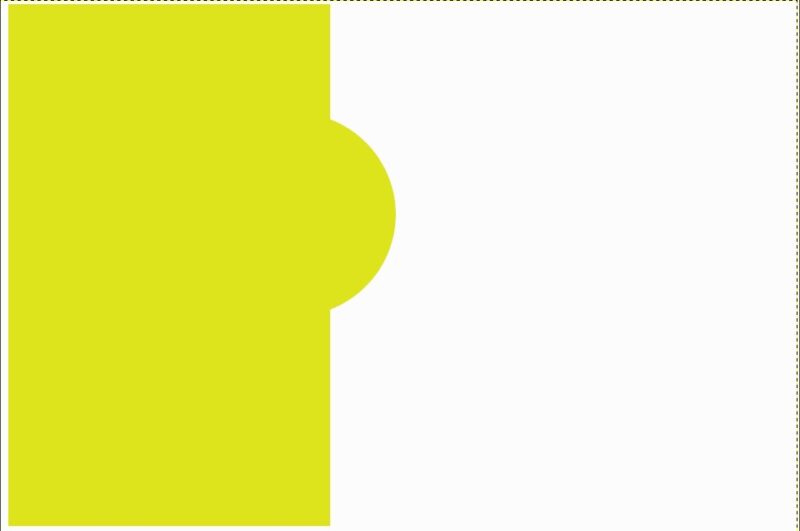

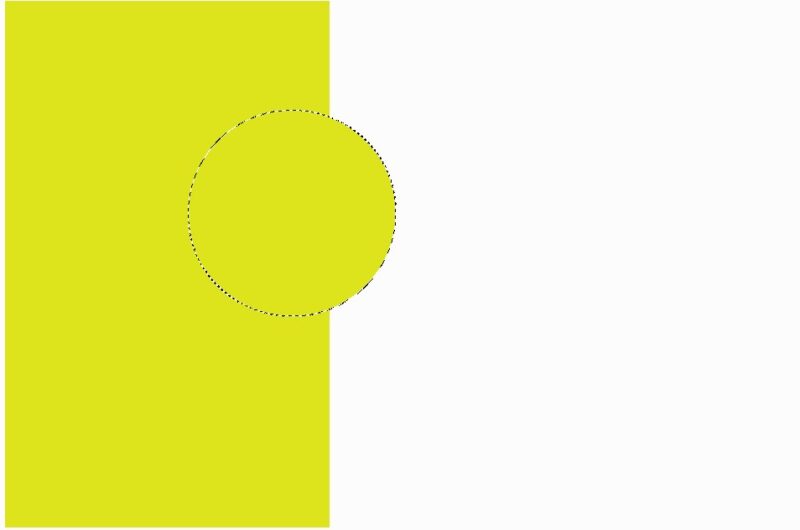

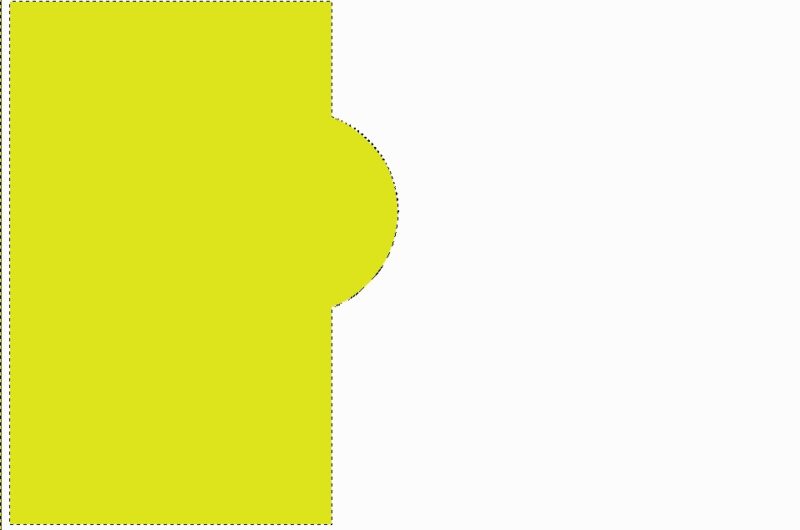
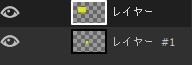
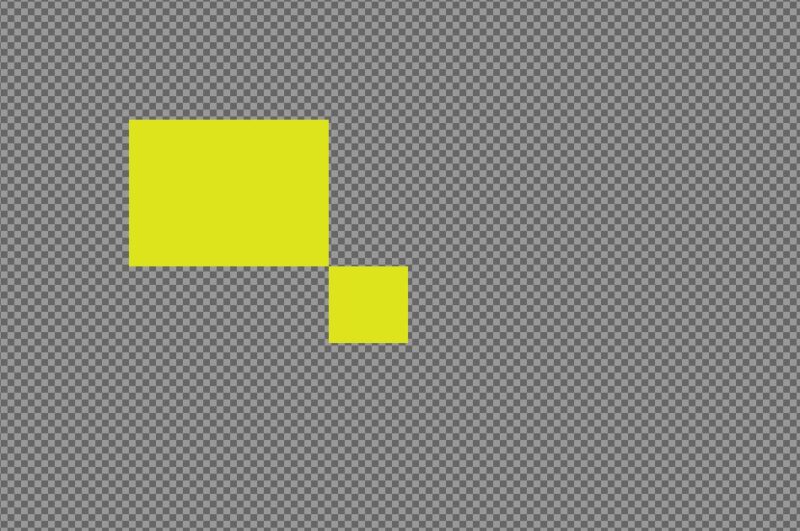

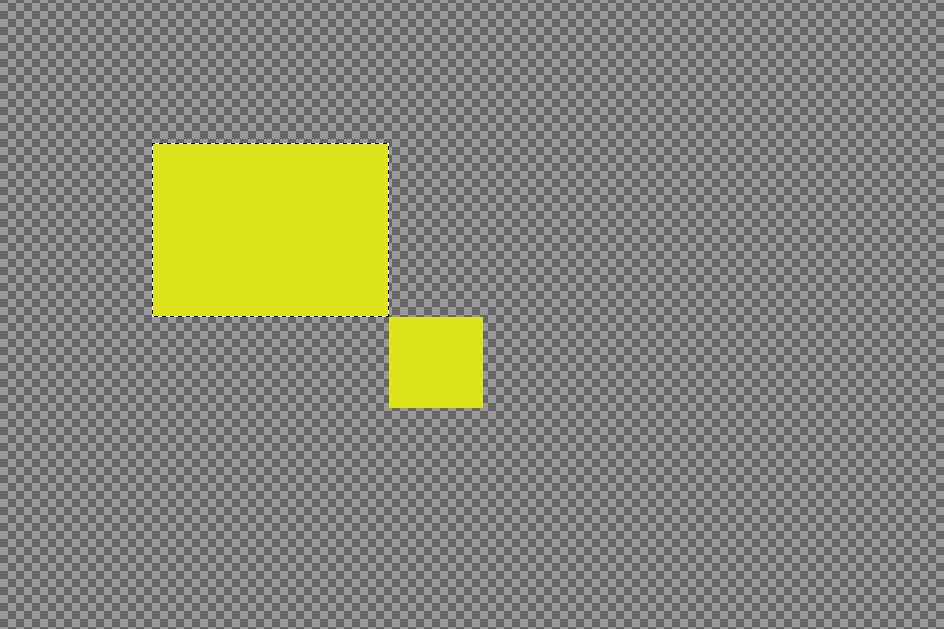

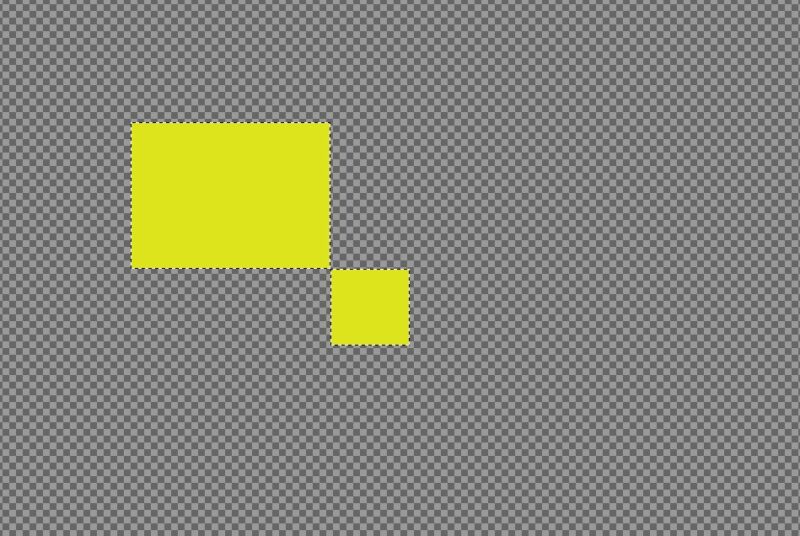


コメント