画像パーツ一つ一つ
こんにちは、徳です。
デジタルDIYができるようコーディング・プログラミング・画像加工・動画編集などを本やYouTubeで勉強しています。
現在は、初心者なので、とにかくゆっくり進んでいくと思います。
また、「間違っていること」や「こうした方が良いよ」などがあれば、コメントなどしていただけたら幸いです。
では、いきましょう!
GIMP
今回は、
レイヤーについて
です。
GIMPにおいてレイヤーは基本の考え方です。

最初これが全くわからなくて、
全然編集できませんでした。
GIMPをこれから使うときはまずここからです。
レイヤーとは
意味
レイヤーは、
画像パーツ一つ一つ
のことです。
GIMPでは、複数のレイヤーを重ねることにより、1枚の画像を作成します。
表示箇所
レイヤーダイアログに表示されます。
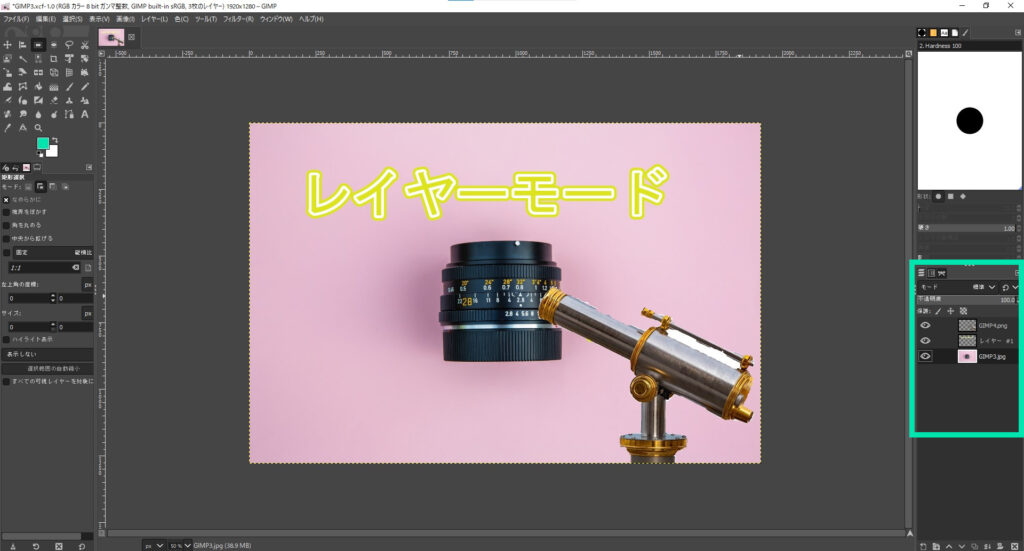
上にあるほど、重なりの上に置かれます。
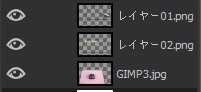

重ねると

このような形になります。
レイヤーダイヤログ
レイヤーの可視性
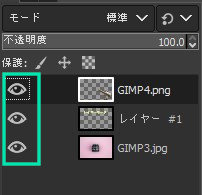
レイヤーダイヤログの各レイヤーの左に目のマーク![]() があります。
があります。
こちらがついていると
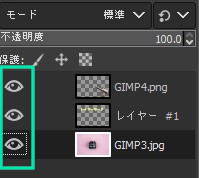

ウィンドウに表示され
こちらを消すと
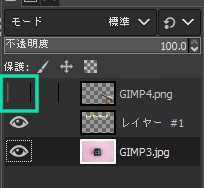

ウィンドウに表示されなくなります。
レイヤーの連結
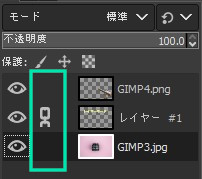
レイヤーダイヤログの左から二番目に鎖のマーク![]() があります。
があります。
こちらがついていないと、各レイヤーは連結されておらず、
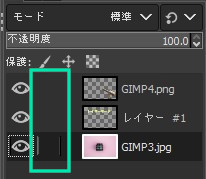

バラバラに動かせます。
また、鎖マークをつけると
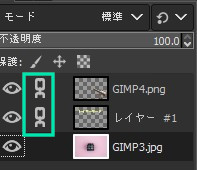

一緒に動かせます。
レイヤーモード

レイヤーが重なったとき、その重なりの表示方法は、「レイヤーモード」で変化します。
つまり、重なったレイヤーの重なったところの「見え方」はこのモードにより変わります。
項目が多いため、後日紹介させていただきます。
注意点
順番を間違えると表示されない部分もある
レイヤーダイアログで下にあるほど、重なりの下に来るため、上のレイヤーと重なる箇所を見えなくなります。
まとめ
今回は、
GIMPでのレイヤーについて
です。
こちらは、GIMPでの画像パーツ一つ一つのことです。
複数のレイヤーを1枚に重ねることで、1枚の画像を作成します。
GIMPを使う以上レイヤーは必ず使用します。
そして、重ねる順番を間違えると見えないレイヤーも出てきてしまうかもしれないため、注意しましょう。
最後まで読んでいただきありがとうございました。



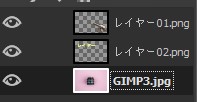

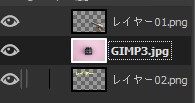




コメント