編集しやすい長さに変更しよう
こんにちは、徳です。
デジタルDIYができるようコーディング・プログラミング・画像加工・動画編集などを本やYouTubeで勉強しています。
現在は、初心者なので、とにかくゆっくり進んでいくと思います。
また、「間違っていること」や「こうした方が良いよ」などがあれば、コメントなどしていただけたら幸いです。
では、いきましょう!
FinalCutPro
今回は、
カット
についてです。
FinalCutProXの基本の流れである、
保存場所の作成 → メディアの読み込み →
→ タイムラインに載せる → 編集 → 書き込み
の中の、編集で使います。
FinalCutProXは直感的に使えて高性能のため、中級者にもお勧めされています。

私は最初見た時さっぱり使い方がわかりませんでしたw
まだ、使い始めてそんなに日は経っていません。
なので、まだわからないことだらけです。
基本からゆっくりいきましょう。
これからよろしくお願いします。
カット
カットとは
カットとは、
動画を短くする・二つに切り分ける
ことです。

動画編集の中でも一番使う編集の一つです。
複数の動画の使わない部分をカットして一つの動画を作り上げましょう。
カットの仕方
FinalCutProで動画をカットする方法は、
- ブレイドツールでカット
- ショートカットキーでカット
の2つがあります。
ブレイドツールでカット
ブレイドツールでカットする場合は、
ブレイドツールを選択 → タイムライン上でクリック
という流れになります。
1、ブレイドツールを選択
1.1、ツールメニューをクリック
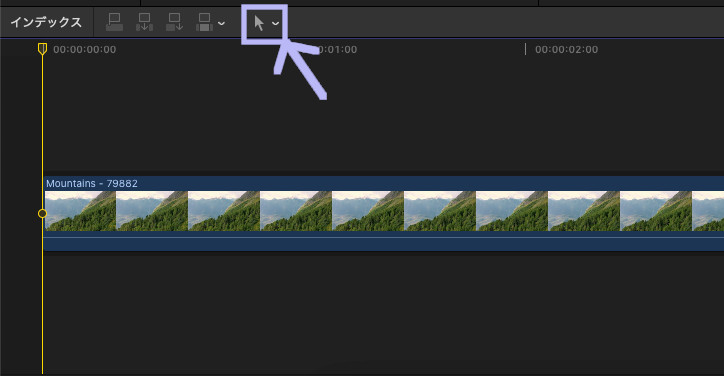
1.2、「ブレイド」を選択
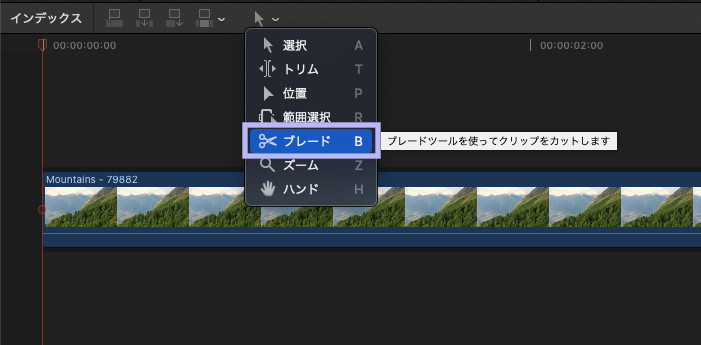

すると、アイコンがハサミになります。
2、タイムライン上でクリック
あとはタイムライン上のカットしたい箇所でクリックすることで、カットできます。
2.1、カットしたい箇所へハサミアイコンを移動
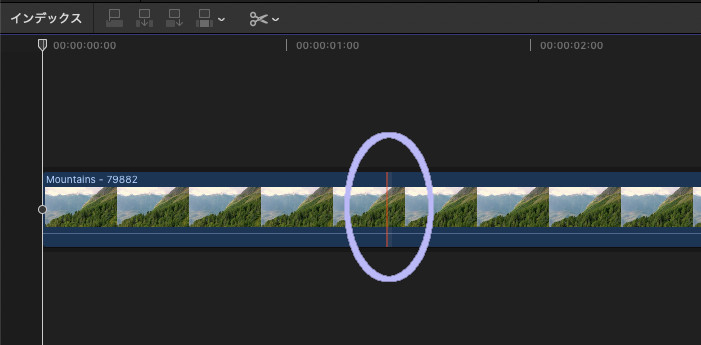
2.2、クリックする
あとはクリックするだけです。
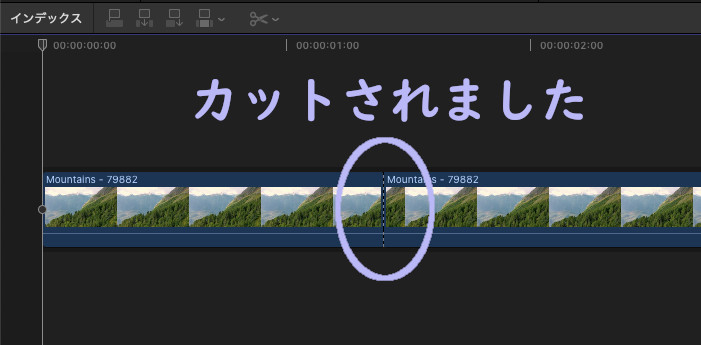
これにより、動画を二つに分けて編集ができるようになります。
ショートカットキーで変更
ショートカットキーで変更する場合は、
ショートカットキー[b] → タイムライン上でクリック
1、ショートカットキー[b]を押す
1.1、[b]をクリック
FinalCutPro上でショートカットキー[b]をクリックしましょう。
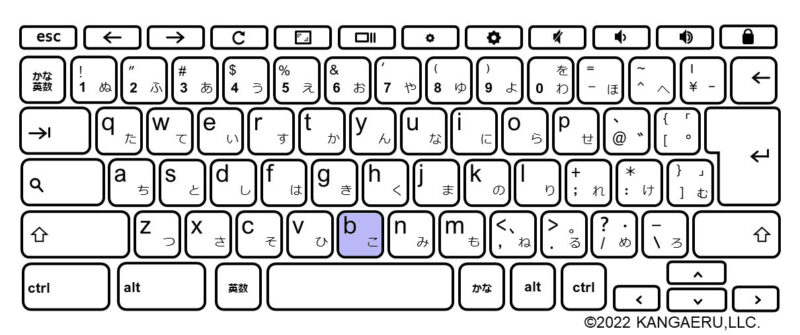
すると、ツールメニューが変化します。

これだけでブレイドツールに切り替わります。
2、タイムライン上でクリック
あとはタイムライン上のカットしたい箇所でクリックすることで、カットできます。
2.1、カットしたい箇所へハサミアイコンを移動
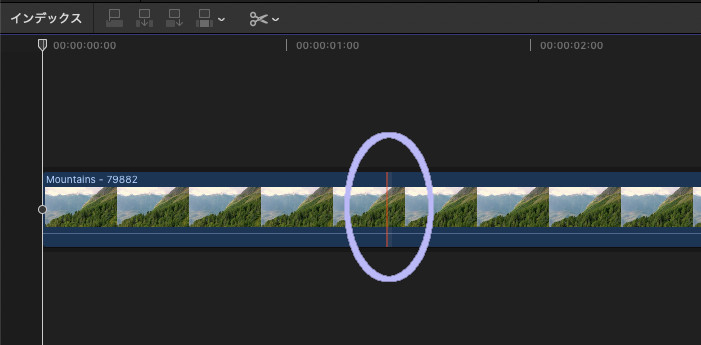
2.2、クリックする
あとはクリックするだけです。
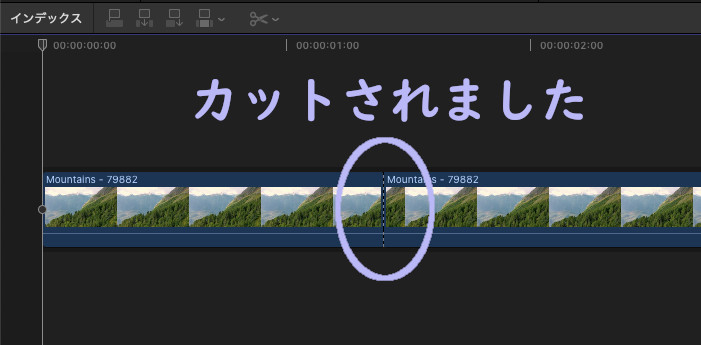
これにより、動画を二つに分けて編集ができるようになります。

こちらは上と同じです。
まとめ
今回は、FinalCutProXの
動画をカットする方法
についてです。
カットは、動画編集では必須です。
動画の一部分をカットすることで、
- 素材を二つに切り分ける
- 切り分けた部分だけに効果を入れる
ことができます。

動画の一部分にだけ効果を入れる場合、
入れたい部分だけにカットしましょう。
タイムライン上にある動画の使わない部分はカットして削除するようにしましょう。
最後まで読んでいただきありがとうございました。





コメント