ロール編集で長さを変えよう
こんにちは、徳です。
デジタルDIYができるようコーディング・プログラミング・画像加工・動画編集などを本やYouTubeで勉強しています。
現在は、初心者なので、とにかくゆっくり進んでいくと思います。
また、「間違っていること」や「こうした方が良いよ」などがあれば、コメントなどしていただけたら幸いです。
では、いきましょう!
FinalCutPro
今回は、
合計の長さを変えずに各動画の長さを変える方法
についてです。
FinalCutProでは編集をするとき、

前の動画を長くしたいけど、合わせた長さは変えたくないなぁ
ということもあります。
そんな時は、
- 前の動画を伸ばす
- 後ろの動画を短くする
ことでできます。
しかしそのようにしなくても、FinalCutProではやることができます。
それを、
ロール編集
と言います。
そんな、動画全体の長さを変えずに各動画の長さを変える方法を学びましょう。
これからよろしくお願いします。
ロール編集
ロール編集とは
ロール編集とは、
二つの合計の長さを変えずに各動画の時間を変える
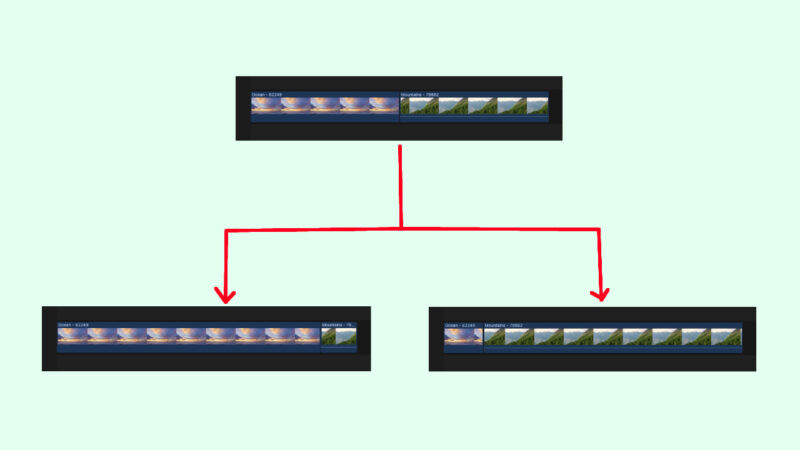
編集方法です。
つまり、
二つの動画の長さの割合を変える

ということです。

全体の長さ100は変わらずに各動画の割合を変えます。
ロール編集の仕方
FinalCutProでロール編集をする方法は、
- [トリム]ツール
- ショートカットキー
の2つがあります。
[トリム]ツール
[トリム]ツールを使用して変える場合は、
[トリム]ツールを選択 → 二つの動画の間でドラック&ドロップ
という流れになります。
1、[トリム]ツールを選択
1.1、ツールメニューをクリック
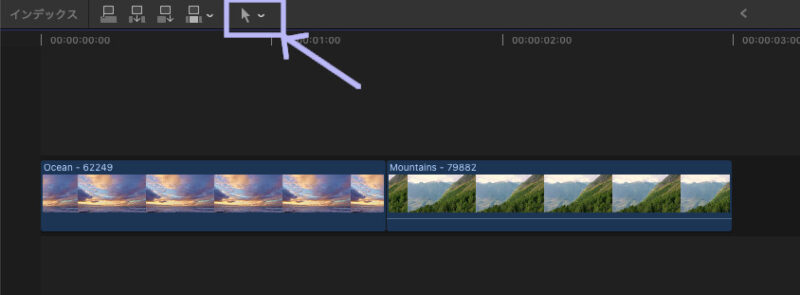
1.2、「トリム」を選択
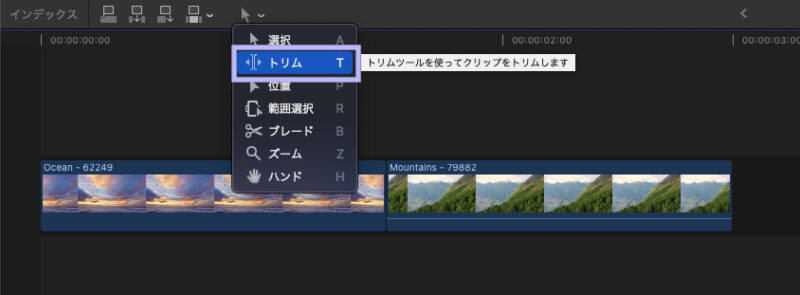
2、二つの動画の間でドラック&ドロップ
あとはタイムライン上の動画と動画の間でドラッグ&ドロップすることで、ロール編集することができます。
2.1、移動した動画にアイコンを移動
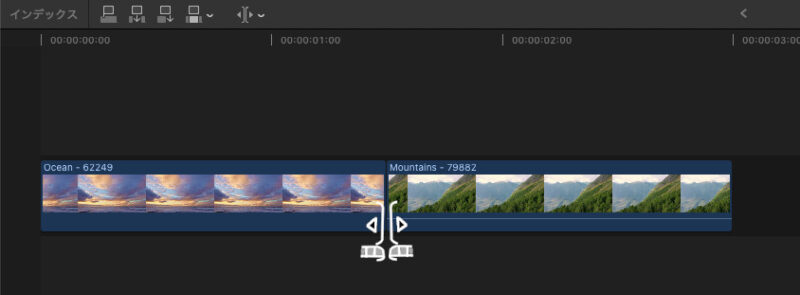
2.2、ドラッグ&ドロップする
あとはアイコンを動かして動画の長さを変えましょう。
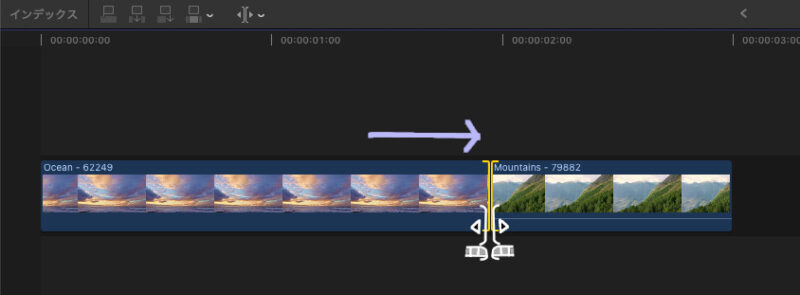
これで合計の長さを変えずに各動画の長さを変えることができました。
ショートカットキー
ショートカットキーで変更する場合は、
ショートカットキー[t] → 二つの動画の間でドラック&ドロップ
1、ショートカットキー[t]を押す
1.1、[t]をクリック
FinalCutPro上でショートカットキー[t]をクリックしましょう。
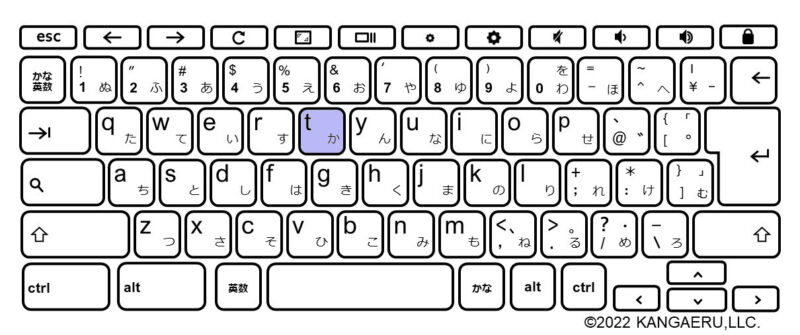
すると、ツールメニューが

に変化します。
2、二つの動画の間でドラック&ドロップ
あとはタイムライン上の動画と動画の間でドラッグ&ドロップすることで、ロール編集することができます。
2.1、移動した動画にアイコンを移動
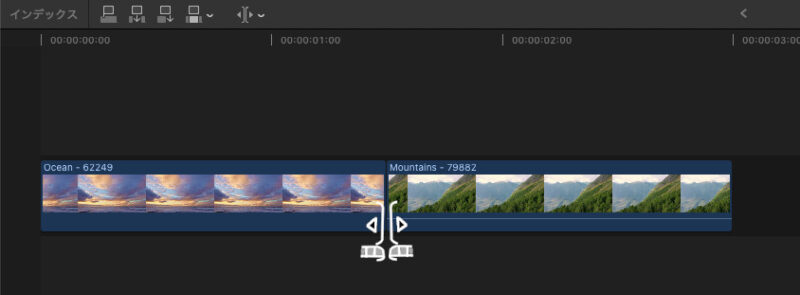
2.2、ドラッグ&ドロップする
あとはアイコンを動かして動画の長さを変えましょう。
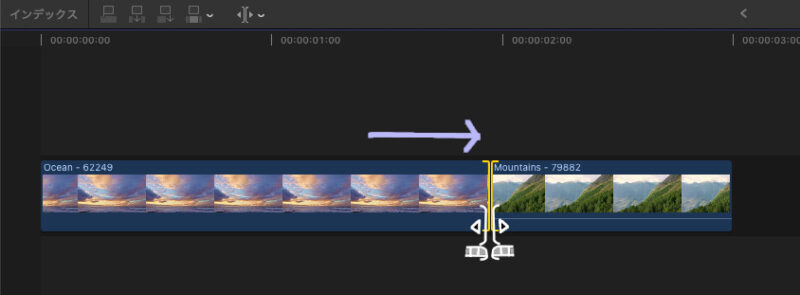
これで合計の長さを変えずに各動画の長さを動かせました。

こちらは上と同じです。
注意点
元の動画にその部分がないといけない
まとめ
今回は、FinalCutProXの
動画全体の長さを変えずに各動画の長さを変えない方法
についてです。
動画編集では、動画全体の長さを変えないでいろいろな編集をすることもよくあります。
そんな時にこちらのロール編集をすることで、合計の長さを変えないで二つの長さを変えることができます。
最後まで読んでいただきありがとうございました。

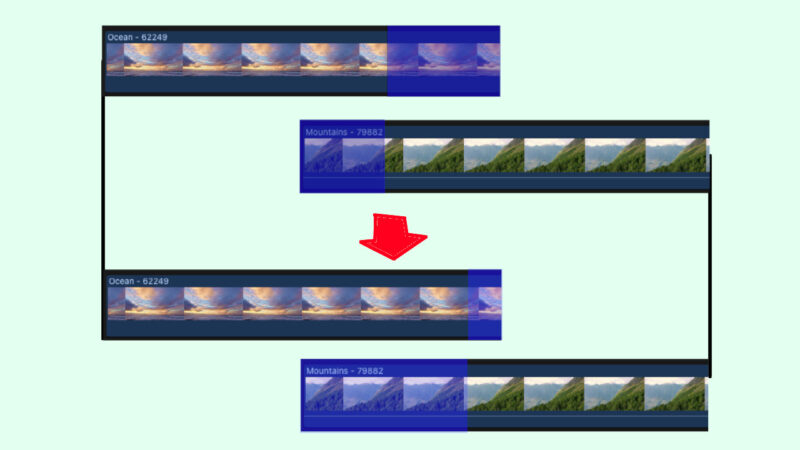
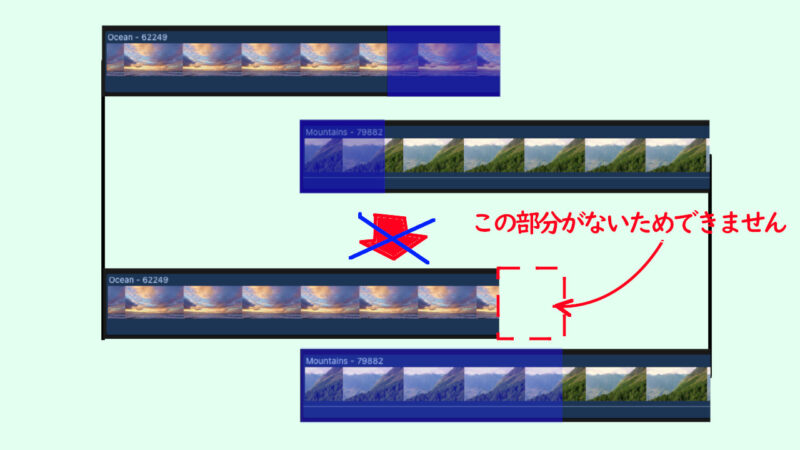


コメント