これで動画の完成
こんにちは、徳です。
デジタルDIYができるようコーディング・プログラミング・画像加工・動画編集などを本やYouTubeで勉強しています。
現在は、初心者なので、とにかくゆっくり進んでいくと思います。
また、「間違っていること」や「こうした方が良いよ」などがあれば、コメントなどしていただけたら幸いです。
では、いきましょう!
FinalCutPro
今回は、
できた動画を書き出す方法
についてです。
FinalCutProで編集をするとき、

よしこれで完成!
と思ってもそのままでは完成ではありません。
その動画を動画拡張子で保存する必要があります。
そんな、
動画を書き出す方法
を紹介します。
それではよろしくお願いします。
動画を書き出す
説明
動画を書き出すとは、
作成した動画を[.mp4]などで保存する
ことです。
FinalCutProで動画編集をする場合、その動画をプロジェクトとして作成します。
しかし、どんなにFinalCutProで動画編集しても、それだけではその動画はFinalCutPro内でしかみることができません。
なぜなら、拡張子が[.fcpbundle]だからです。

まだ動画にはなっていません。
そのため、動画を動画の拡張子として保存するようにしましょう。

今なら[.mp4]や[.mov]ですね。
つまり、動画を書き出すとはFinalCutProでは、
拡張子を[.fcpbundle] → [.mp4]や[.mov]などにして保存する
ということです。
何を使うの?
FinalCutProで動画を書き出すには、
共有ボタン
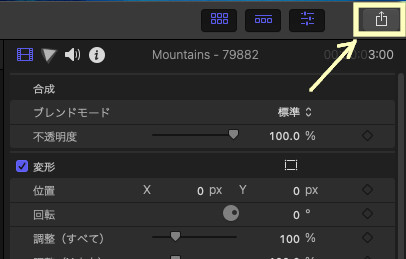
を使用します。
試しにやってみましょう!
動画を書き出す流れとしては、
共有ボタン → 動画の形の選択
→ 名前などを入力 → 保存先の選択 → 保存
です。
1、共有ボタンを押す
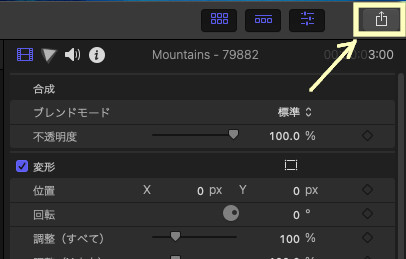

右上にあります。
2、動画の形の選択
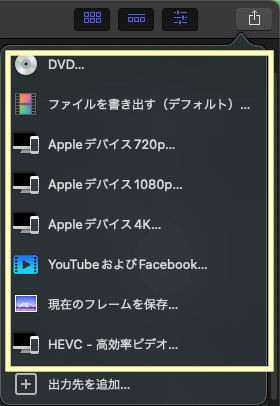

今回は、[Appleデバイス720p]にしました。
3、名前などを入力する
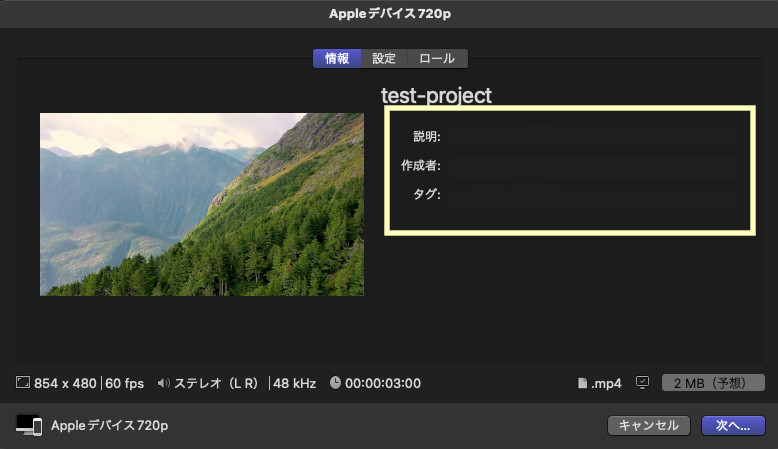

私はタグなどはあまり入れてないです。
4、[次へ]を選択
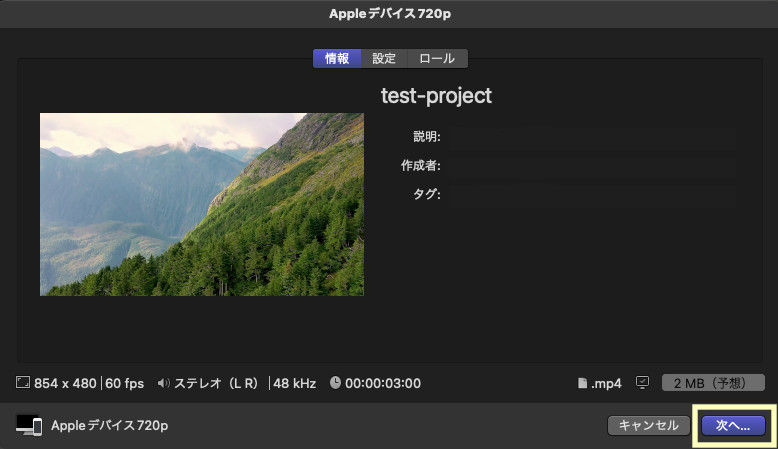
5、保存先の選択
作成した動画をどこに書き出すかを選択しましょう。
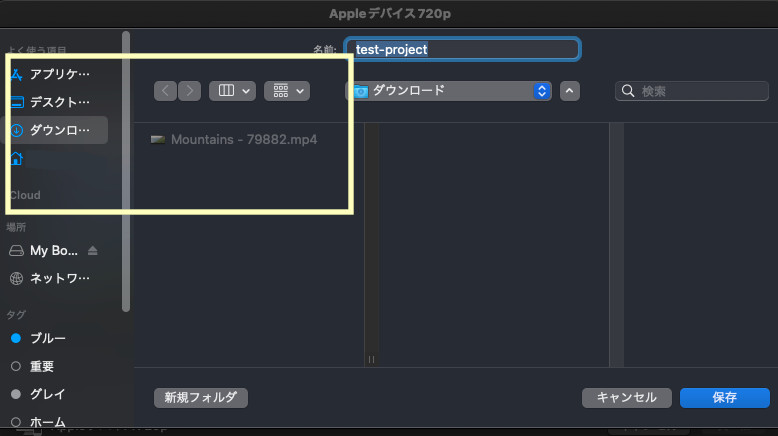
6、[保存]を選択
あとは保存ボタンを押しましょう。
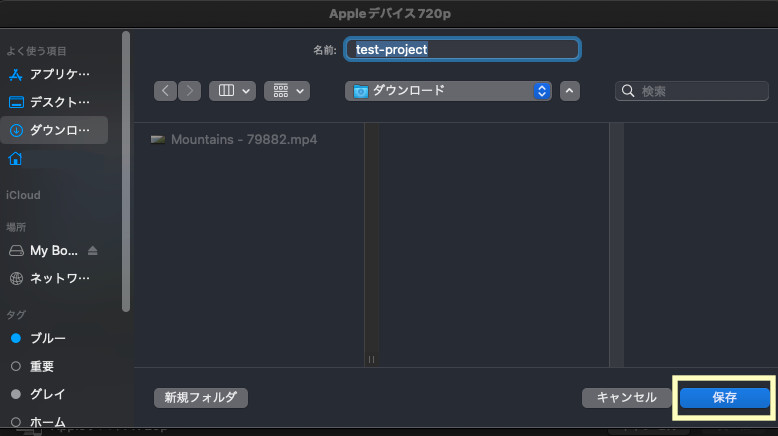
7、完了
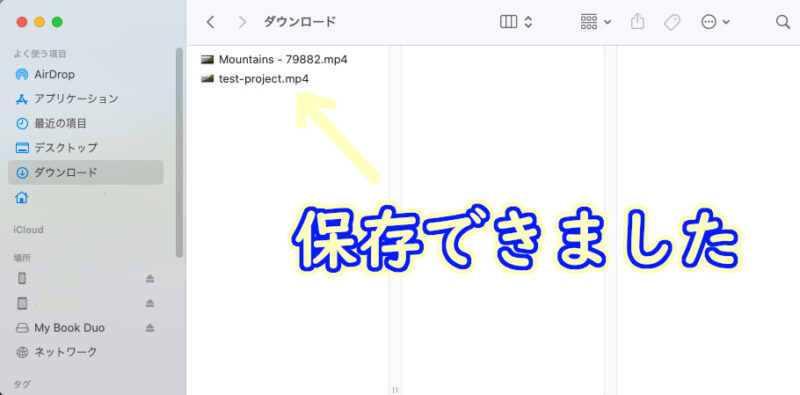

これで、指定したフォルダに動画が書き出されました。
まとめ
今回は、
作成した動画を書き出す方法
についてです。
FinalCutProで作成した動画はそのままではFinalCutPro内でしか見ることができません。

見ると言っても、タイムライン上です。
それを動画の拡張子[.mp4][.mov]に書き出すことが必要です。
そのため、完成したら動画に書き出すようにしましょう。
最後まで読んでいただき、ありがとうございました。


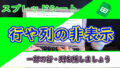
コメント