編集しやすい長さに変更しよう
こんにちは、徳です。
デジタルDIYができるようコーディング・プログラミング・画像加工・動画編集などを本やYouTubeで勉強しています。
現在は、初心者なので、とにかくゆっくり進んでいくと思います。
また、「間違っていること」や「こうした方が良いよ」などがあれば、コメントなどしていただけたら幸いです。
では、いきましょう!
FinalCutPro
今回は、
タイムラインの幅の長さを変更する方法
です。
FinalCutProではタイムラインに載せた動画を編集します。
しかし編集には、全体を編集したい時もあれば、1秒単位の編集をしたいこともあります。
全体の編集をしたいときは動画全体が映るように、細かい編集をしたい時は細かい秒単位で動画を映せるようにタイムラインの長さを変えたいですよね。
そんな、タイムラインの時間の幅を変更する方法を学びましょう。
それではよろしくお願いします。
タイムラインの時間幅の長さを変更する
タイムラインの時間幅の長さを変更するとは
タイムラインの時間幅の長さを変更するとは、
タイムラインの横の間隔を変える
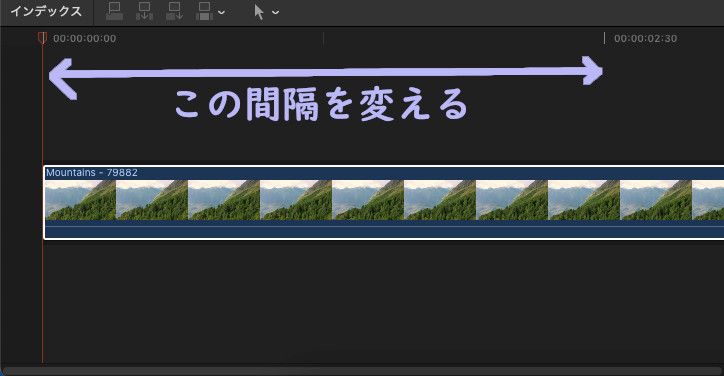
ことです。
動画編集では、

全体の編集をしたいんだけど幅の時間が短すぎて、
最初から最後まで見れない

もっと細かい時間の編集がしたい
などの動画によって編集の細かさは変わります。
そのため、タイムラインの横幅の時間間隔を変えることで、自分が編集をしやすいようにしましょう。
変更の仕方
FinalCutProでタイムラインの時間幅を変更する方法は、
- ズームツールで変更
- ショットカットキーで変更
の2つがあります。
ズームツールで変更
ズームツールで変更する場合は、
ズームツールを選択 → タイムライン上でクリック
という流れになります。
1、ズームツールを選択
1.1、ツールメニューをクリック
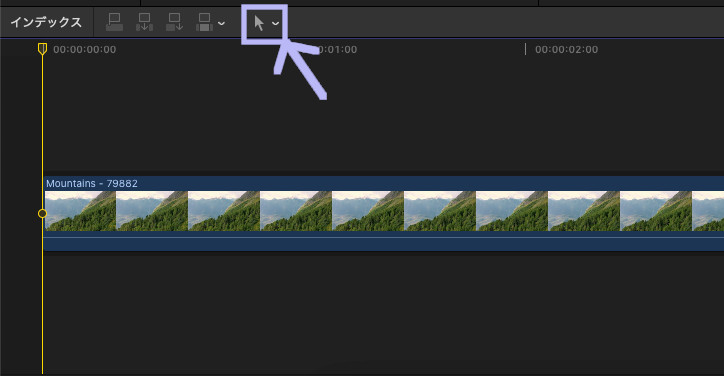
1.2、[ズーム]を選択
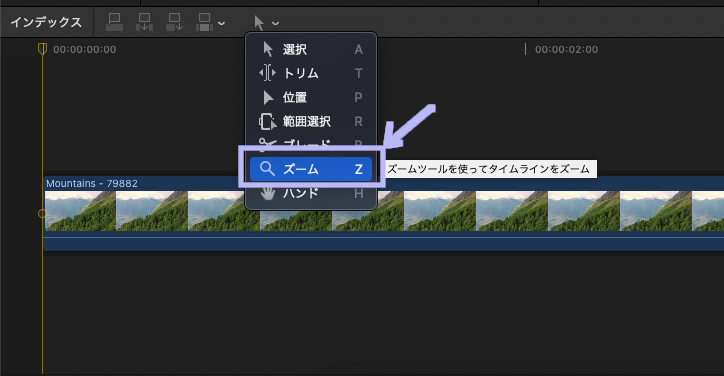

すると、アイコンが虫眼鏡に+になります。
2、タイムライン上でクリック
あとはタイムライン上でクリックすることで、幅を変更することができます。
2.1、タイムラインタイムライン上でクリックをする
時間幅を伸ばしたい
クリックのみ
時間幅を縮めたい
alt + クリック
で幅を変更できます。
ショットカットキーで変更
ショートカットキーで変更する場合は、
ショートカットキー[z] → タイムライン上でクリック
という流れになります。
1、ショートカットキー[z]を押す
1.1、[z]をクリック
FinalCutPro上でショートカットキー[z]をクリックしましょう。
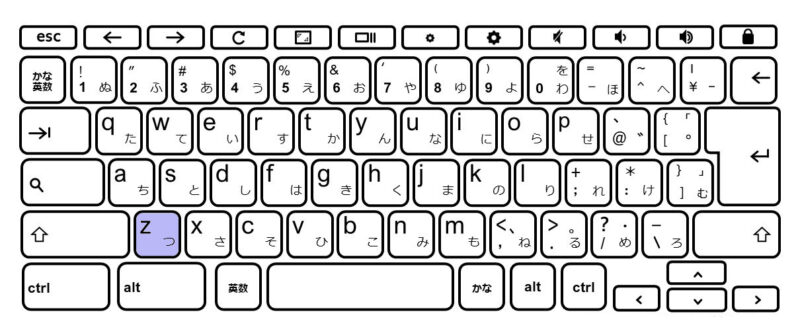
すると、ツールメニューが変化します。

これだけでズームツールに切り替わります。
2、タイムライン上でクリック
あとはタイムライン上でクリックすることで、幅を変更することができます。
2.1、タイムラインタイムライン上でクリックをする
時間幅を伸ばしたい
クリックのみ
時間幅を縮めたい
alt + クリック
で幅を変更できます。

こちらは上と同じです。
まとめ
今回は、FinalCutProXの
タイムラインの時間幅の変更方法
についてです。
動画編集には、
- 動画全体の編集がしたい
- 1秒単位での細かい編集がしたい
どちらもあります。
そんな時はまずタイムラインの時間軸を変更をしてより編集がしやすいようにしましょう。
最後まで読んでいただき、ありがとうございました。

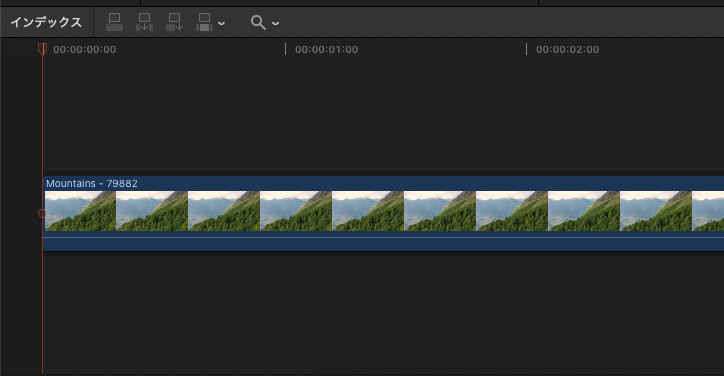
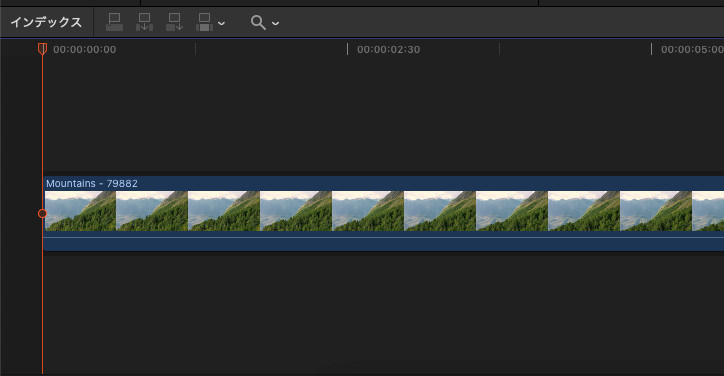
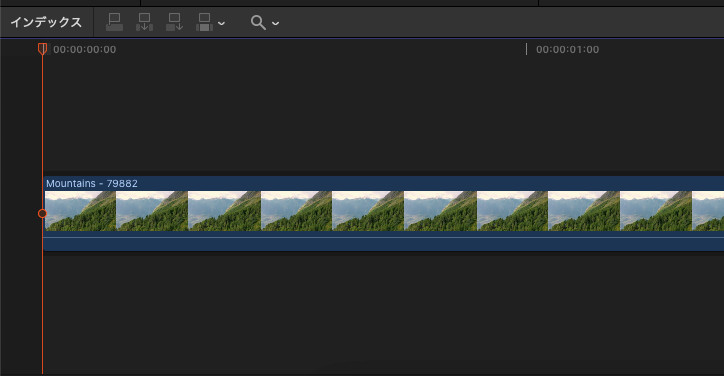




コメント