これであなたの曲の完成
こんにちは、徳です。
デジタルDIYができるようコーディング・プログラミング・画像加工・動画編集などを本やYouTubeで勉強しています。
現在は初心者なので、とにかくゆっくり進んでいくと思います。
また、「間違っていること」や「こうした方が良いよ」などがあれば、コメントなどしていただけたら幸いです。
では、いきましょう!
GarageBand
今回は、
できた曲を書き出す方法
です。
GarageBandで作曲するとき、

よしこれで完成!
と思ってもそのままでは完成ではありません。
その曲を音声拡張子で保存する必要があります。
そんな、
曲を書き出す方法
を紹介します。
それではよろしくお願いします。
曲を書き出す
説明
曲を書き出すとは、
作成した曲を[.mp3]で保存する
ことです。
GarageBandで作曲をする場合、その曲をプロジェクトとして作成します。
しかし、どんなにGarageBandで作曲をしていても、それだけではその曲はGarageBand内でしか聴くことができません。
なぜなら、拡張子が[.band]だからです。

そのままではプロジェクトのままですね。
そのため、曲を音声の拡張子として保存するようにしましょう。

今なら[.mp3]ですね。
つまり、曲を書き出すとはGarageBandでは、
拡張子を[.band]→ [.mp3]などにして保存する
ということです。
何を使うの?
GarageBandで曲を書き出すには、
メニューバー内にある[曲をディスクに書き出す]
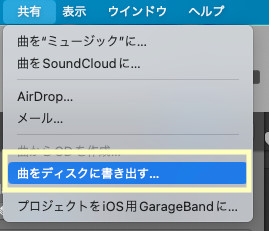
を使用します

最初、このディスクがCD-Rなどのことだと思っていました。
HDDなどのことですね。
試しにやってみましょう!
曲を書き出す流れとしては、
メニューバー → [共有] → [曲をディスクに書き出す]
です。
1、メニューバーの[共有]を選択

2、[共有]の[曲をディスクに書き出す]を選択
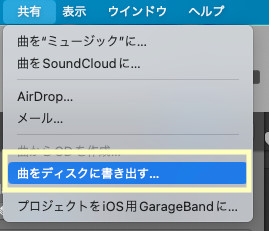
すると、
メニュー
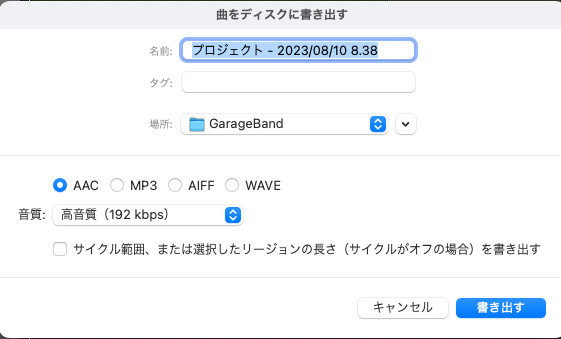
が表示されます。
3、曲名や拡張子を入力する
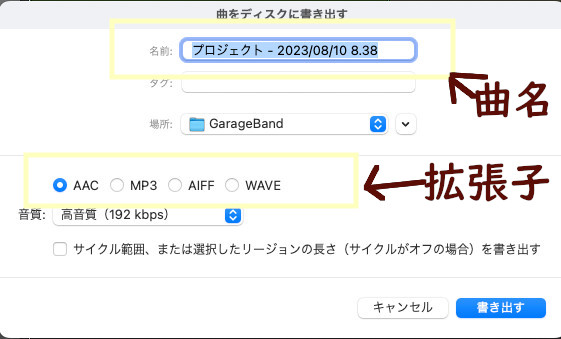

曲名は実際には、ファイル名ですね。
4、[書き出す]を選択
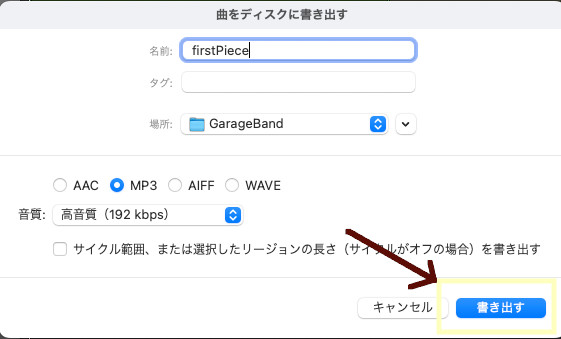
5、完成
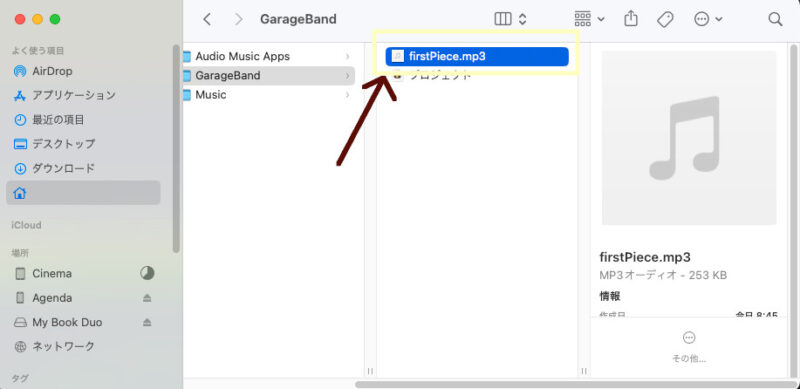

これで、GarageBand内のフォルダに曲が書き出されました。
まとめ
今回は、
作成した曲を書き出す方法
を紹介しました。
GarageBandで作成した曲はそのままではGarageBand内でしか聴くことができません。
[.mp3]に書き出すことで完成します
そのため、完成したらディスクに書き出すようにしましょう。
最後まで読んでいただきありがとうございました。



コメント