一度録音してみましょう
こんにちは、徳です。
デジタルDIYができるようコーディング・プログラミング・画像加工・動画編集などを本やYouTubeで勉強しています。
現在は初心者なので、とにかくゆっくり進んでいくと思います。
また、「間違っていること」や「こうした方が良いよ」などがあれば、コメントなどしていただけたら幸いです。
では、いきましょう!
GarageBand
今回は、
録音の仕方
です。
GarageBandを使う時、必ず行うことの一つが録音です。
一度、キーボードの音で録音をしてみましょう。

本当はいろいろな音を入れてから録音すると思いますが、
まず一回録音をしてみましょう。
それではよろしくお願いします。
曲の録音
録音までの流れ
Garagebandで録音をするまでの流れとしては、
プロジェクトの作成
↓
楽器を選択
↓
音を乗せながら録音
という流れになります。
実際作曲をするには、
録音前に色々設定する
プロジェクトの作成
↓
楽器を選択
↓
テンポなどの設定
↓
音を乗せながら録音
他の楽器の録音
プロジェクトの作成
↓
楽器を選択
↓
音を乗せながら録音
↓
他の楽器を録音
などを行います。
録音
1、GarageBandを開く
まずは、
GarageBand

を開きましょう。
2、プロジェクトの作成
流れに沿ってプロジェクトの作りましょう。
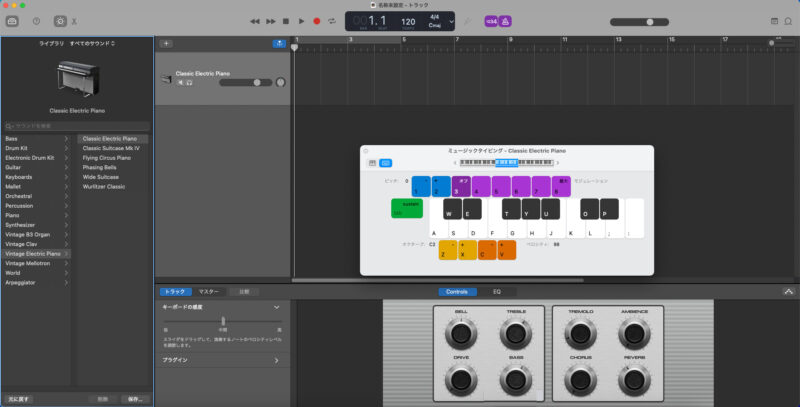
今回は、PCから音を入れるため、

を選択しました。
プロジェクトの作成ついてはこちらでも紹介しています
よろしかったらどうぞ
3、楽器を選択
では、最初の楽器を選択しましょう。

今回はキーボードにしましょう。
3.1、[Vintage Electric Piano]を選択
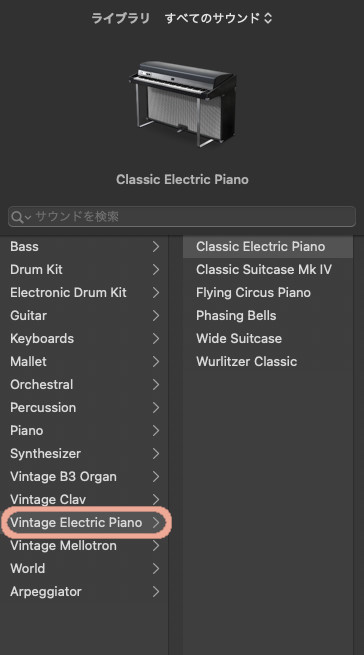
3.2、[Classic Electric Piano]を選択
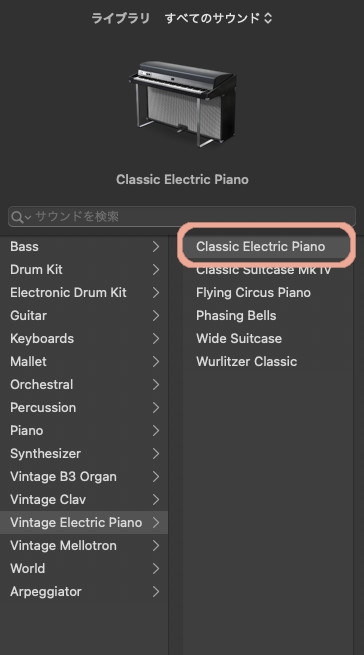
4、音を乗せながら録音
あとは
簡易のキーボード

を弾きながら録音をしましょう。
4.1、録音ボタンを押す
まずは録音ボタンを押しましょう。

🔴です。
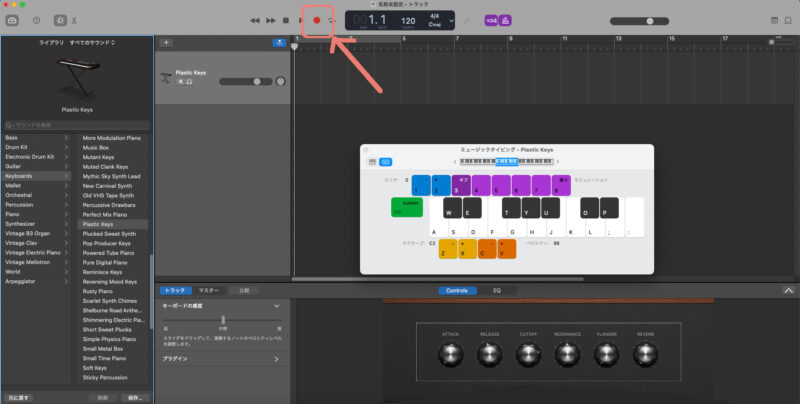
4.2、キーボードを押して録音をする

1・2・3・4の後から録音できます。
4.3、停止ボタンを押す

□ボタンを押しましょう。
5、完了
これで録音ができました。

一度再生してみましょう。
まとめ
今回は、
GarageBandでの録音の仕方
です。
作曲をするとき、必ずを録音をします。

録音した音が曲になります。
そのため、まずは一度一つの楽器で録音をしてみましょう。
特に難しいことはしません。
このように他の機械やアプリなどでもみたことあるようなボタンを録音することができます。
最後まで読んでいただきありがとうございました。







コメント