関数の実行タイミングを指定
こんにちは、徳です。
デジタルDIYができるようコーディング・プログラミング・画像加工・動画編集などを本やYouTubeで勉強しています。
現在は、初心者なので、とにかくゆっくり進んでいくと思います。
また、「間違っていること」や「こうした方が良いよ」などがあれば、コメントなどしていただけたら幸いです。
では、いきましょう!
GoogleAppsScript
今回は、
トリガー
について紹介させていただきます。
GASを使用するとき、

このシートを開いたときに実行して欲しいなぁ

毎週この時間に実行するように指定したい
ということありますよね。
GASには、時間や行動から自動で実行することを指定できる機能があります。
それが、トリガーです。
今回はそんな、
トリガーについて
を紹介します。
それではよろしくお願いします。
トリガー
説明
トリガーとは
トリガーとは、
GASで使用できる自動実行を指定する機能
です。
GASでは、処理して欲しい関数を作成します。
そのときその関数を実行するには、
主に実行ボタンを押す

ことが多いと思います。

処理を作っているときは実行ボタンで試しますよね。
しかし、
GASの目的は自動で処理してもらうこと
です。

毎回エディターを開いては自動にはなりません。
つまり、

この時間になったら実行してほしい

値を更新したときに毎回実行して
と時間や行動から実行条件を指定できないといけません。
その、
時間や行動を指定する機能がトリガー
です。
どんなときに使用する?
トリガーは、
作成した関数を自動で処理して欲しいとき
に使用します。

全ては自動化のためです。
どんなものがある?
GASのトリガーには、
シンプルトリガー
準備されているトリガーページから指定
インストーラブルトリガー
エディタでnewTrigger()メソッドで指定
の2パターンがあります。
この記事では、シンプルトリガーについて紹介させていただきます。

インストーラブルトリガーは、後日紹介させていただきます。
違い
シンプルトリガーとインストラーブルトリガーの違いは、
シンプルトリガー
指定が簡単
インストーラブルトリガー
柔軟なトリガー設定ができる
ことです。

シンプルトリガーでできない場合にインストーラブルトリガー
という形で私は使用しています。
設定方法
どこで設定できる?
トリガーは、
AppsScriptのページで設定できる
ようになっています。
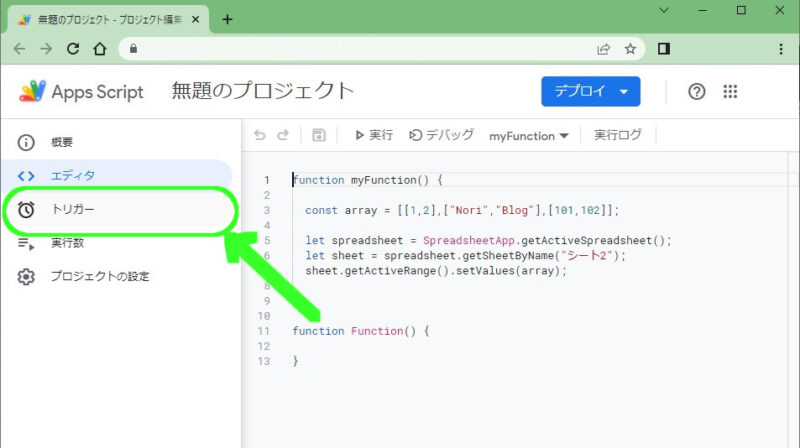

エディターを開いてから設定ページに行けます。
そのため、トリガーを設定したいならまずエディターを開きましょう。
設定方法
流れとしては、
エディタを開く → トリガーページを開く
→ [新しいトリガーを作成します]を押す → 関数や行動・時間を設定
→ 保存を押す
です。
1、エディタを開く
まずは使用したい関数が書かれたエディタを開きましょう。
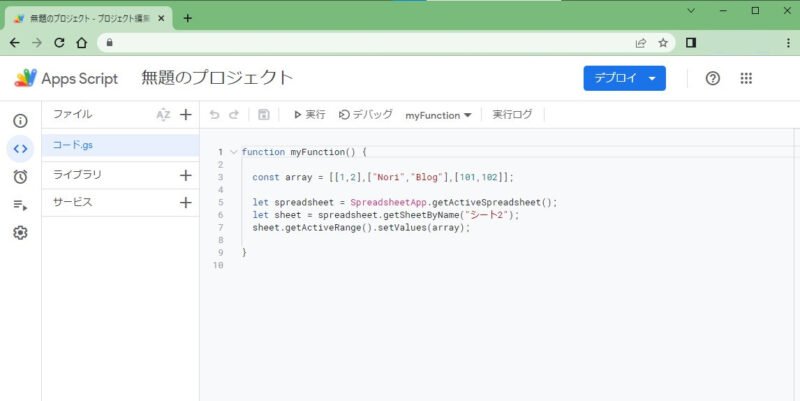
2、トリガーページを開く
こちらのボタンを押しましょう。
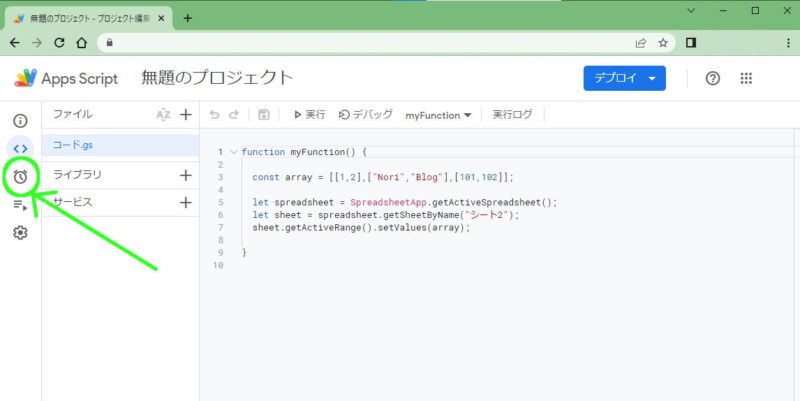

これでトリガーページが開けます。
3、[新しいトリガーを作成します]を押す
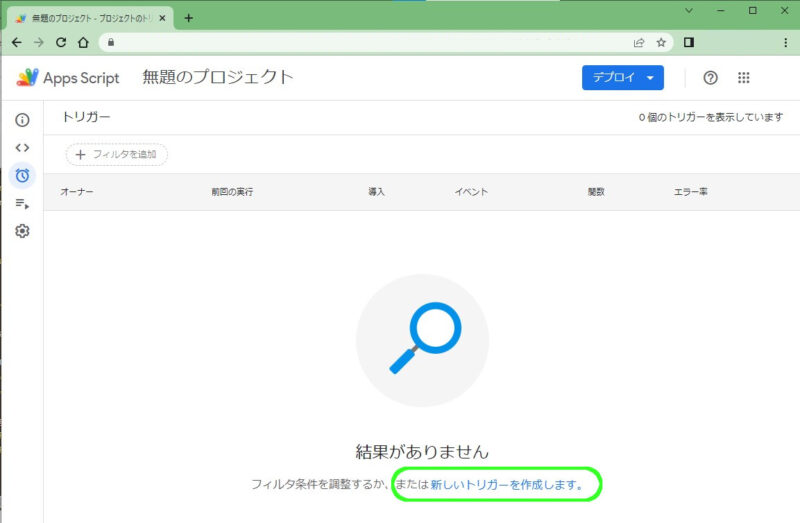

すると、トリガーメニューが表示されます。
4、関数や行動・時間を設定
このメニューで、
- 処理したい関数
- 条件を作る対象
- 発生タイミング
などを指定します。
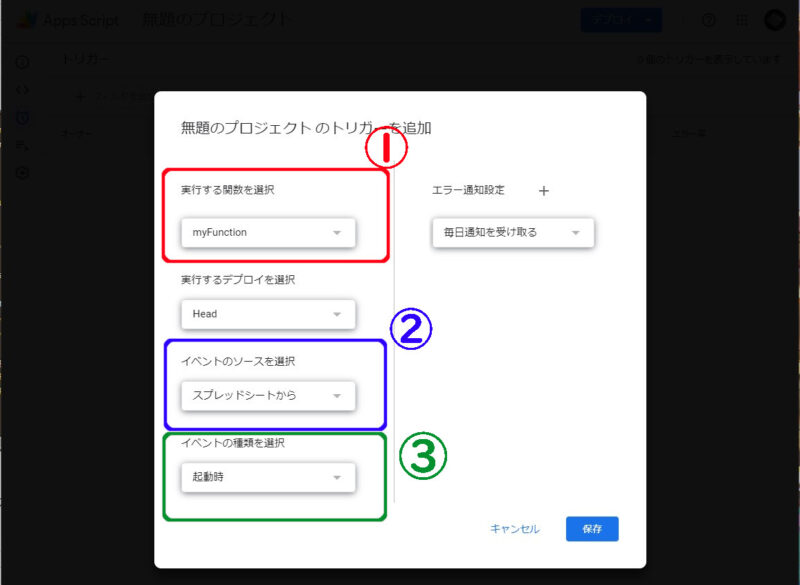

[イベントのソースを選択]を変えるとその下も変化します。
色々試してみましょう。
5、保存を押す
[保存]ボタンを押して保存しましょう。
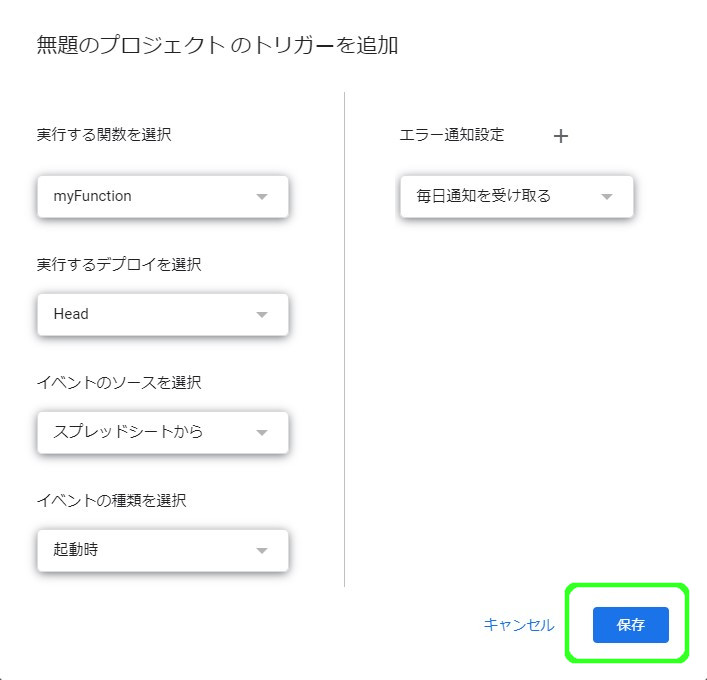

[イベントのソースを選択]を変えるとその下も変化します。
色々試してみましょう。
例
Function()関数をスプレッドシートが編集したときに実行する
こちらは、
関数名
Function関数
イベントソース
スプレッドシート
行動
編集時
となります。
よって、
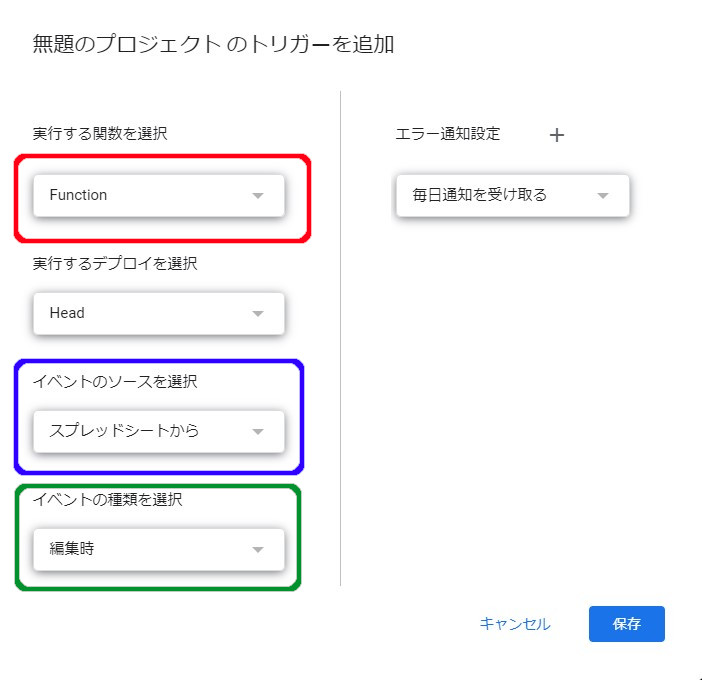
となります。
myFunction()関数を毎日0時ごろに実行する
こちらは、
関数名
myFunction関数
イベントソース
時間主導
行動
毎日0時
となります。
よって、
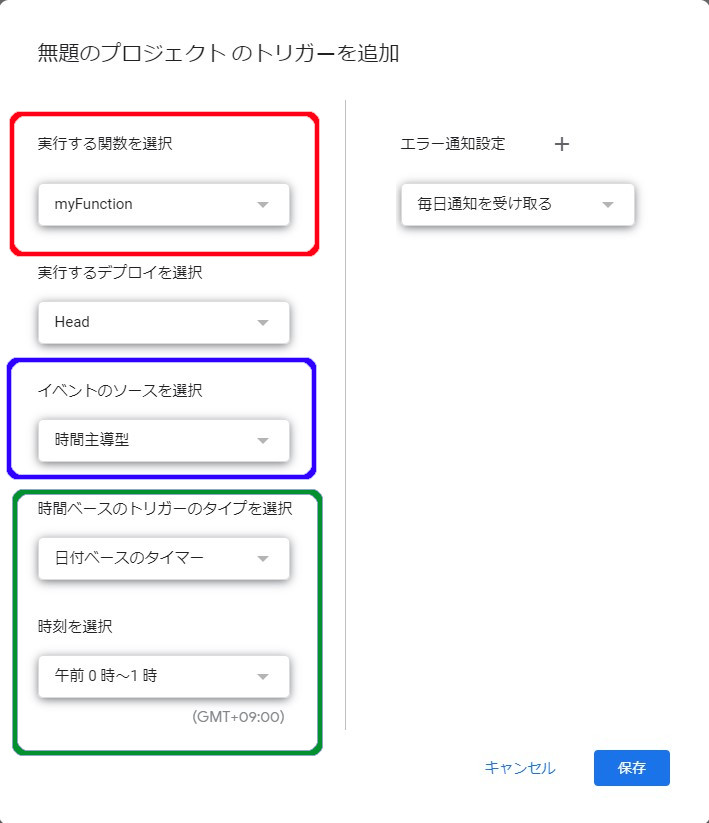
となります。
まとめ
今回は、
トリガー
について紹介させていただきました。
GASは自動化が目的のひとつであり、それを可能とするのがこのトリガーです。
トリガーを使用して、
- どの関数を
- いつ
- 何をしたときに
実行するかなどを指定することで処理の自動化ができるようになります。
この記事では、簡単に設定できるシンプルトリガーについて紹介させていただきました。
最後まで読んでいただき、ありがとうございました。



コメント