.swiftを作ろう
こんにちは、徳です。
デジタルDIYができるようコーディング・プログラミング・画像加工・動画編集などを本やYouTubeで勉強しています。
現在は初心者なので、とにかくゆっくり進んでいくと思います。
また、「間違っていること」や「こうした方が良いよ」などがあれば、コメントなどしていただけたら幸いです。
では、いきましょう!
Swift
今回は、
Swiftの実行方法
についてです。
Swiftは、テキストファイルに書いただけでは何も起きません。
swiftファイルに書いて実行することでその書かれた内容が実行されます。
そのため、実行までの流れを一度行ってみましょう。

内容に関してはこれからやっていくので、
今回はあまり気にしなくてOKです。
それではよろしくお願いします。
Swiftの実行
実行までの流れ
Swiftを実行するには、
swiftファイルの作成
↓
Swiftでプログラムの作成
↓
実行
という流れになります。
swiftファイルって何?
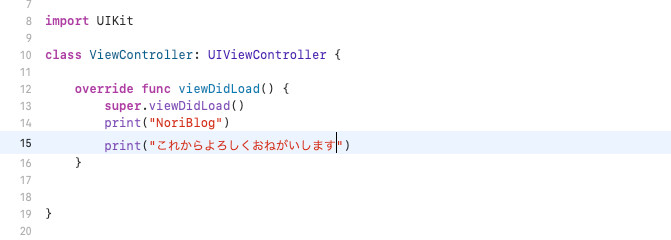
こちらはSwiftを使用したファイルです。
このように
Swiftを書いたファイルをswiftファイル
と言います。
拡張子は[.swift]
となります。
Xcodeでプロジェクトを作成すると、複数のswiftファイルが作成されます。

そこにswiftで書けばOKです。
このように、
Swiftはswiftファイルに書く
ようにしましょう。
実行方法
では、Xcodeを使用して実際に実行してみましょう。
1、swiftの作成
まずはswiftファイルを作成しましょう。

swiftファイルはXcodeでプロジェクトを作成すれば作れます。
1.1、「Create a new Xcode project」を選択
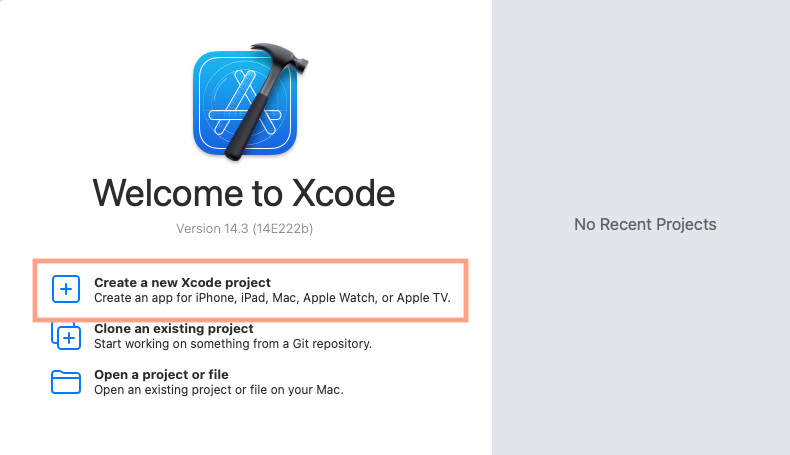
1.2、対応させたいOSを選択
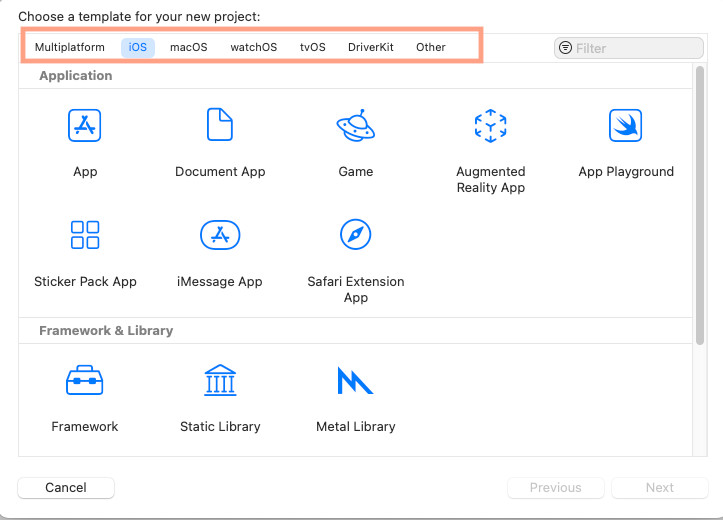
1.3、どんなアプリを開発したいか選択
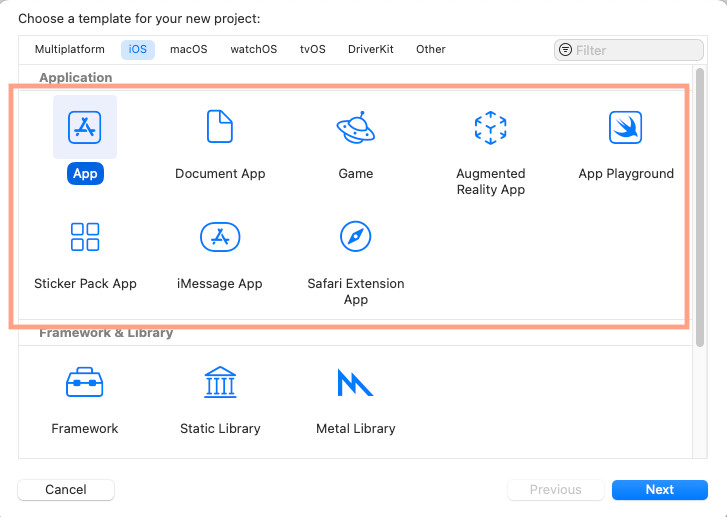
1.4、[Next]を選択
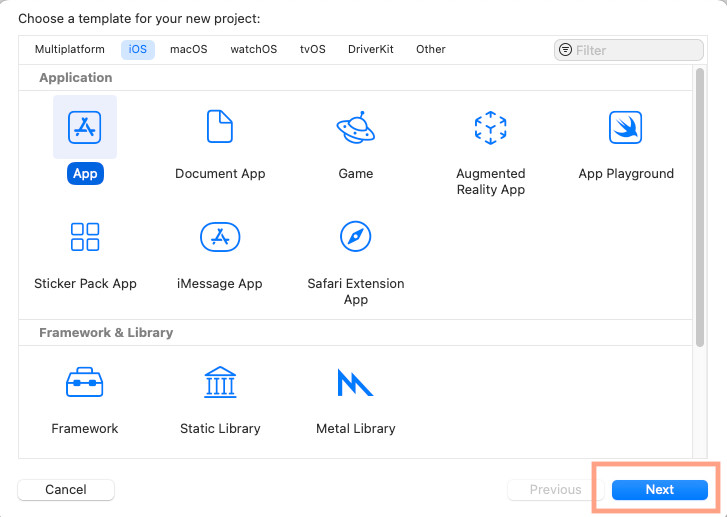
1.5、各項目を入力
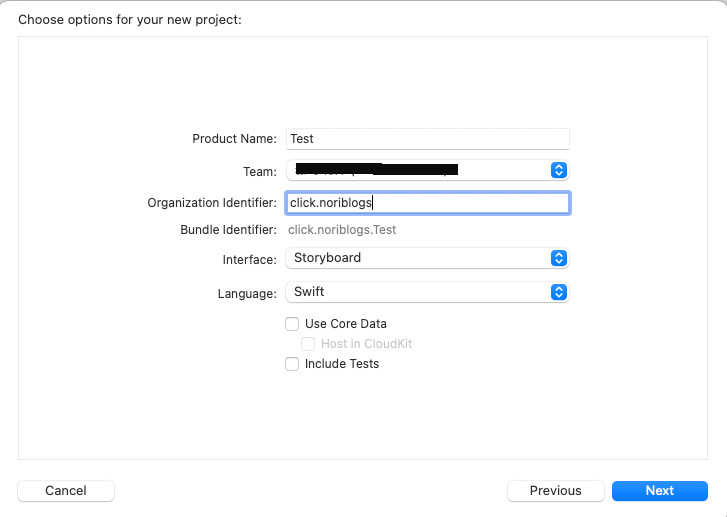
1.6、保存先を選択
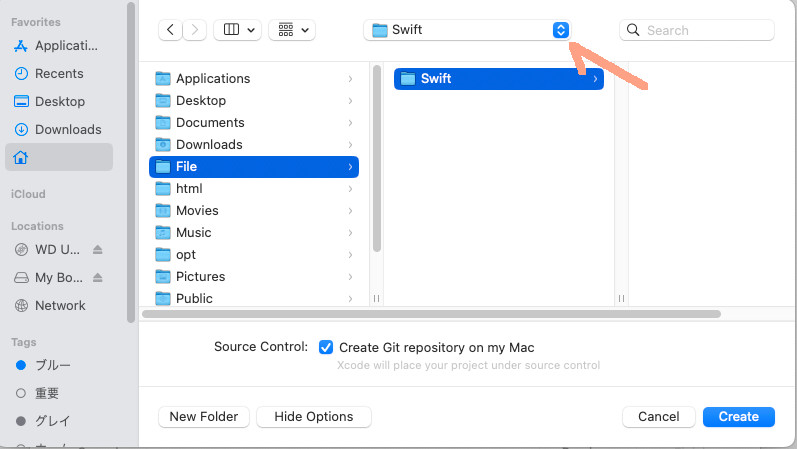
1.7、[Create]を選択
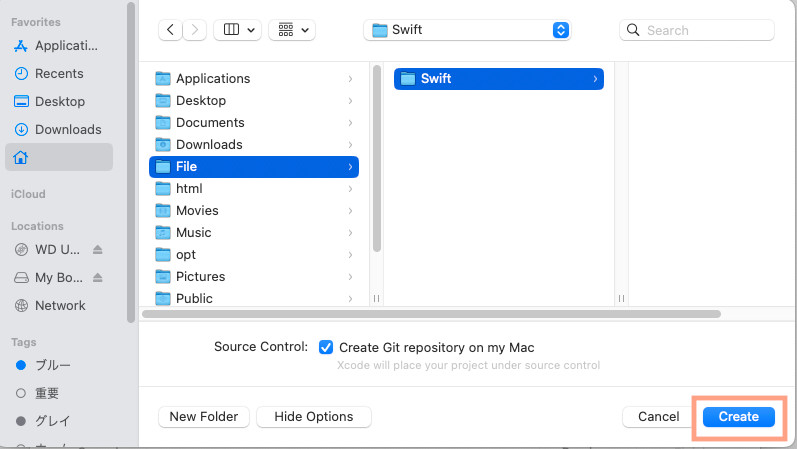

これでswiftファイルが作成できました。
2、Swiftでプログラムの作成
次にSwiftでプログラム作成です。
今回は、書かれた内容をそのまま表示します。

内容に関しては今回はあまり気にしなくてもOKです。
2.1、Swiftを書く

今回は[ViewController.swift]に書いてみましょう。
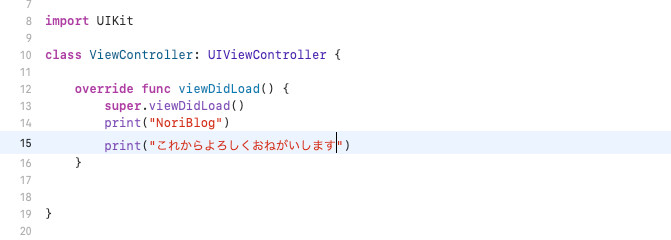

これでカッコ内の内容が表示されます。
3、実行
あとは実行するだけです。
3.1、再生ボタンで実行
左上にある再生ボタンを押して実行しましょう。
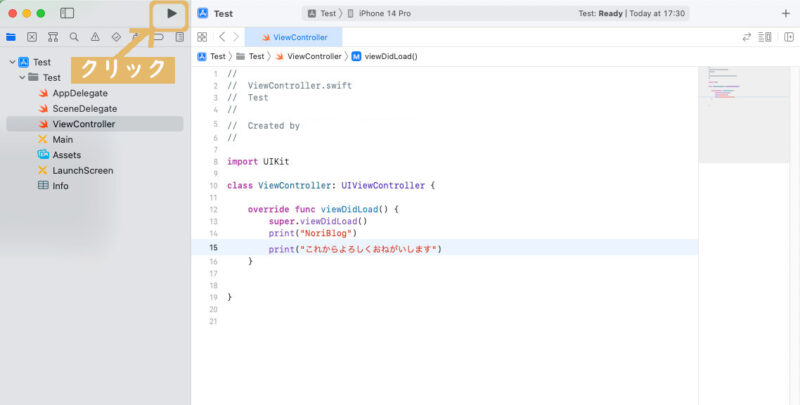
その結果、
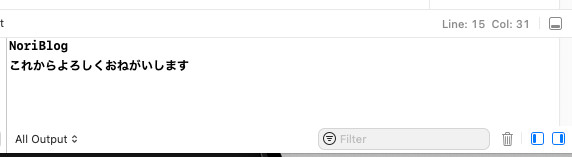
このようにSwiftが実行されました。
まとめ
今回は、
Swiftの実行方法
について紹介させていただきました。
Swiftの実行をする場合は、
再生ボタンを押す
ことで実行可能です。
Xcodeでプロジェクトを作って、Swiftのプログラムを書いて実行する
この流れでSwiftを実行しましょう。

今回は、下に表示される関数を使用しましたが、
順番にスマホに表示できるようになっていきましょう。
最後まで読んでいただき、ありがとうございました。



コメント