Xcodeを使用する時の最初にすること
こんにちは、徳です。
デジタルDIYができるようコーディング・プログラミング・画像加工・動画編集などを本やYouTubeで勉強しています。
現在は初心者なので、とにかくゆっくり進んでいくと思います。
また、「間違っていること」や「こうした方が良いよ」などがあれば、コメントなどしていただけたら幸いです。
では、いきましょう!
Swift
今回は、
Xcodeでのプロジェクトの作成
です。

Xcodeでアプリ開発しようと思ったけど、
何からすれば良いかわからない!
ってことありませんか?
Xcodeを使用してSwiftを使用する場合まず行うことが、
Xcodeでのプロジェクトの作成
です。

そのやり方を学びましょう。
それではよろしくお願いします。
プロジェクトの作成
プロジェクトの作成とは
XcodeでiOSアプリを開発する場合、Swiftのプログラム一つでできているわけではありません。

見た目の開発など色々なファイルでできています。
Xcodeではまずプロジェクトを作成することで大体のファイルを準備してくれます。
そのためXcodeで開発する場合は、
まずプロジェクトの作成
から行いましょう。
プロジェクトの作成方法
1,Xcodeを開く
まずは、
Xcode

を開きましょう。
すると、
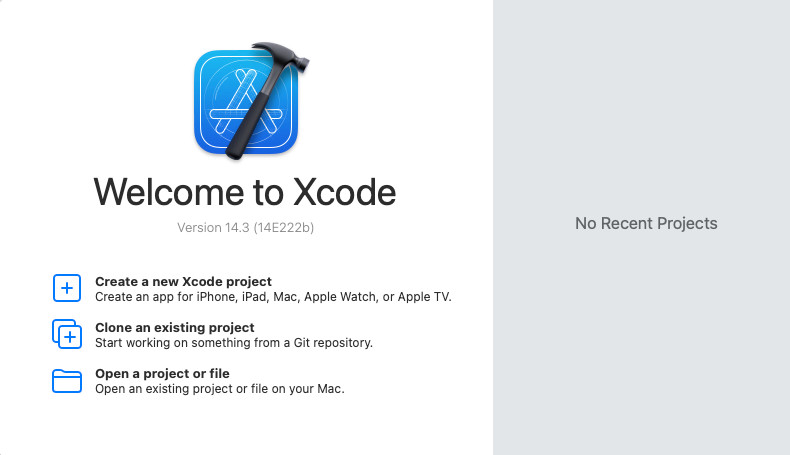
このように英語ばかりが表示されます。
これらは、
[Create a new Xcode project]
→ 新しいプロジェクトを作成
[Clone an existing project]
→ 他の方のプロジェクトの複製を作成
[Open a project or file]
→ 既存のプロジェクトやファイルを開く
となります。
2、「Create a new Xcode project」を選択
それでは、一番上の「Create a new Xcode project」を選択しましょう。
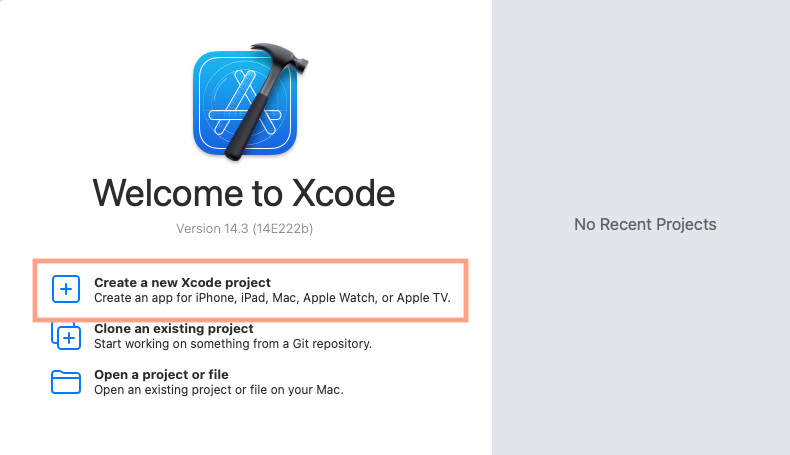

新しいプロジェクトを作成しましょう。
3、対応させたいOSを選択
では、開発したいOSを選択しましょう。
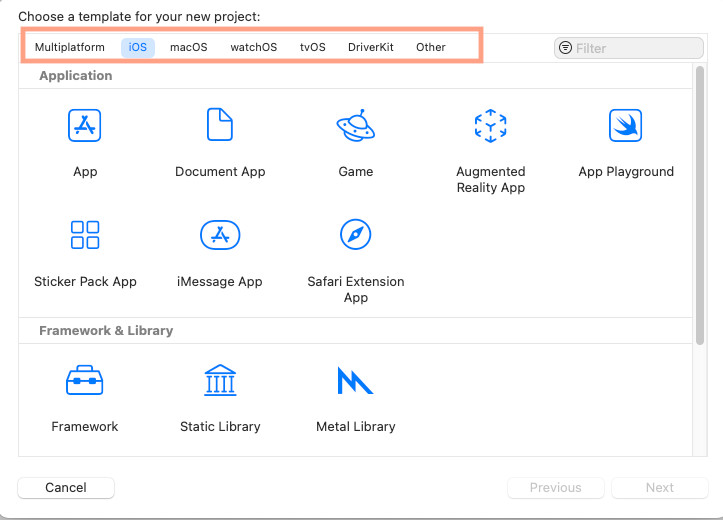

まず今は、iOSを選択します。
4、どんなアプリを開発したいか選択
では、作りたいアプリのジャンルを選択しましょう。
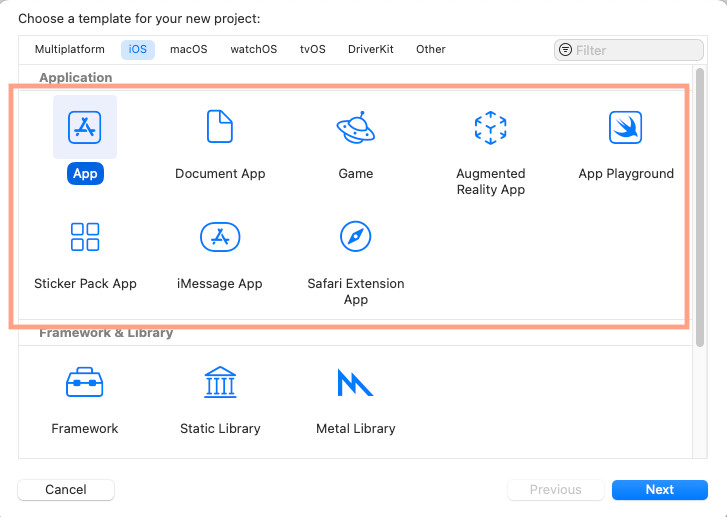
例えば、

今回は、「App」にしました。
5、[Next]を選択
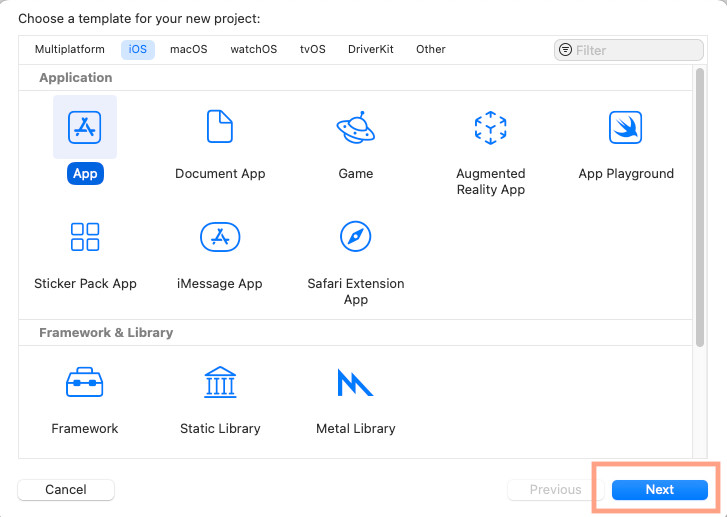
6、各項目を入力
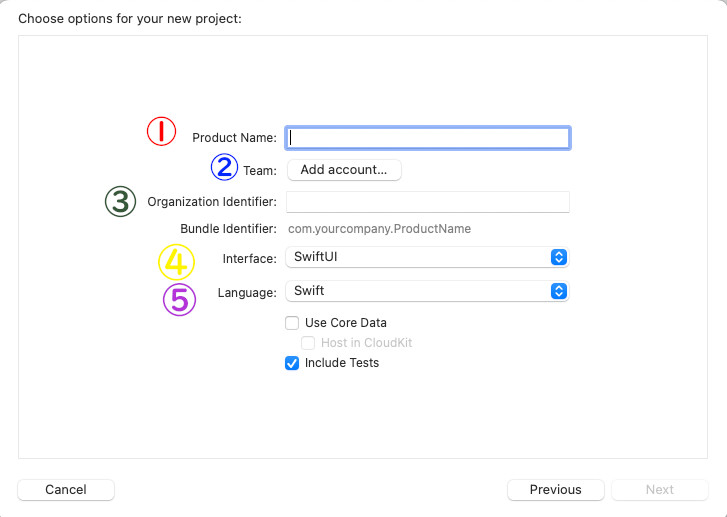
①[Product Name]
→ プロジェクトの名前
②[Team]
→ ご自分のApple IDを入力
③[Organization Identifier]
→ ブログなどがあればドメインの逆・なければ「com. 名前」など
④[Interface]
→ 画面のレイアウト開発方法の選択
⑤[Language]
→ 使用するプログラミング言語
私は、
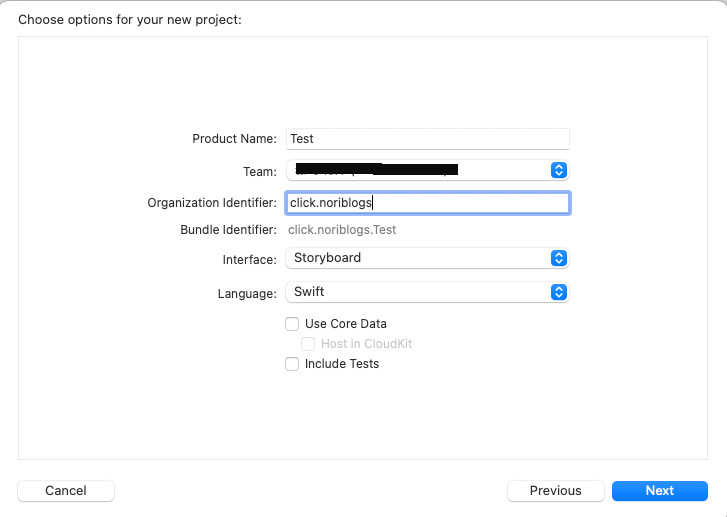
このようにしました。
7、[Next]の選択
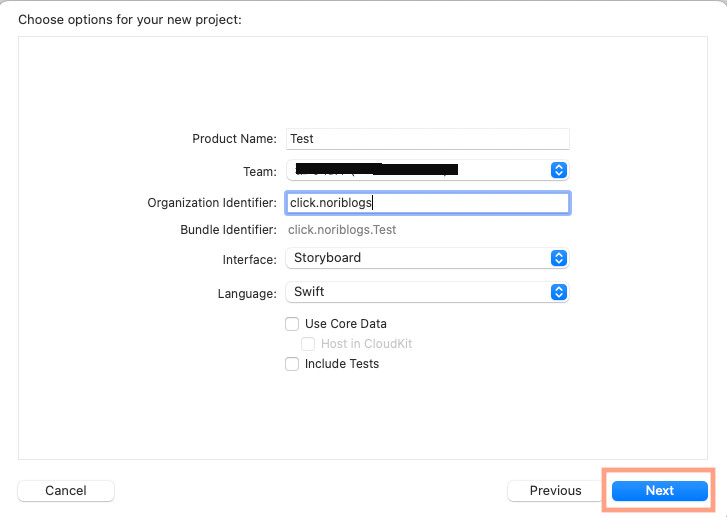
8、保存先の選択
プロジェクトの保存先を選択しましょう。
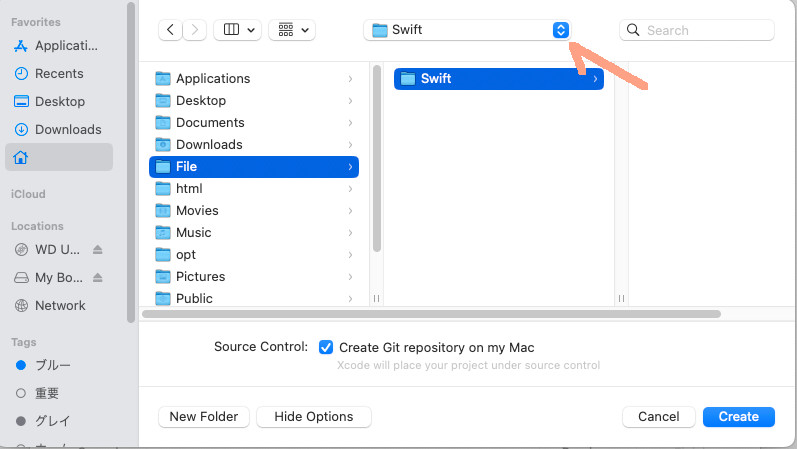

私はSwift用のディレクトリを作成しました。
ここは自分のわかりやすい場所にしましょう。
9、[Create]を選択
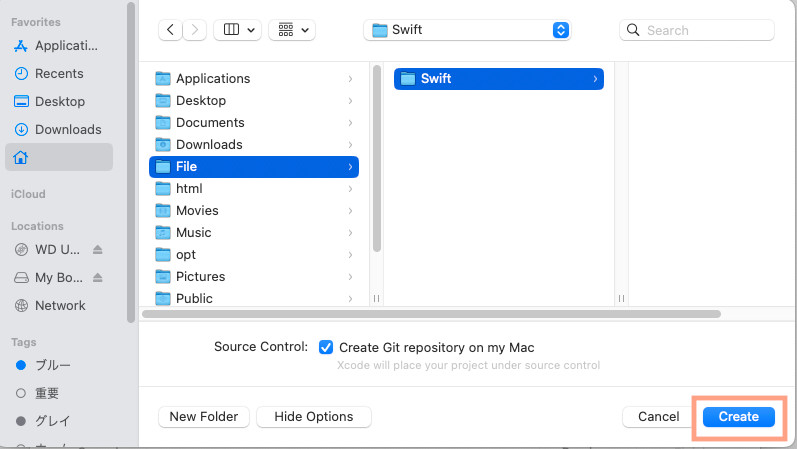
10、完了
これでプロジェクトの作成ができました。
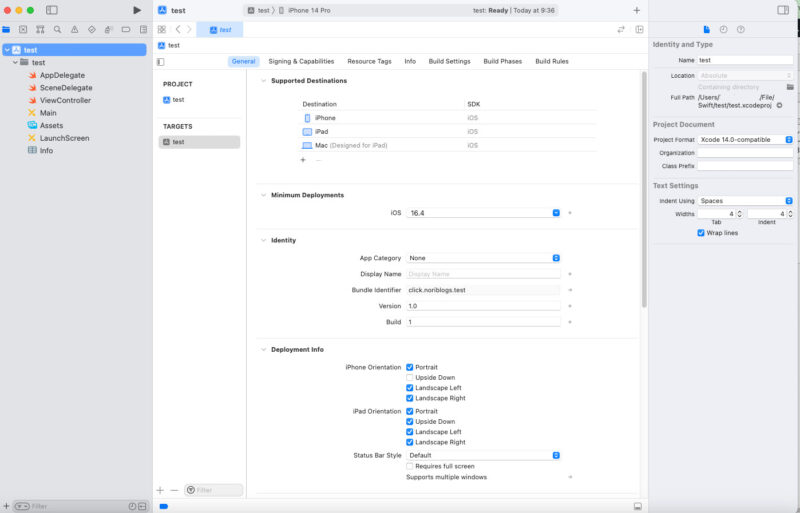

ここからプログラムやUIを作成しましょう。
まとめ
今回は、
プロジェクトの作成
についてです。
Xcodeは、iOSなどMacのアプリを開発することができる統合開発環境(IDE)です。
そのため、最初にプロジェクトを作成することでSwiftファイル以外にもいろいろ準備してくれます。
iOSアプリの開発をする時はまずプロジェクトの作成から
です。
英語のため難しく感じますが、やることは毎回同じになると思います。
何度も作成して慣れていきましょう。
最後まで読んでいただきありがとうございました。






コメント