「スプレッドシート」→「シート」→「セル」
こんにちは、徳です。
デジタルDIYができるようコーディング・プログラミング・画像加工・動画編集などを本やYouTubeで勉強しています。
現在は初心者なので、とにかくゆっくり進んでいくと思います。
また、「間違っていること」や「こうした方が良いよ」などがあれば、コメントなどしていただけたら幸いです。
では、いきましょう!
Googleスプレッドシート
今回は、
Googleスプレッドシートの画面構成
です。
Googleスプレッドシートは、Microsoft社のExcelと似た構成になっています。
しかし、全てが同じというわけにはいきません。
それではよろしくお願いします。
画面構成
外観
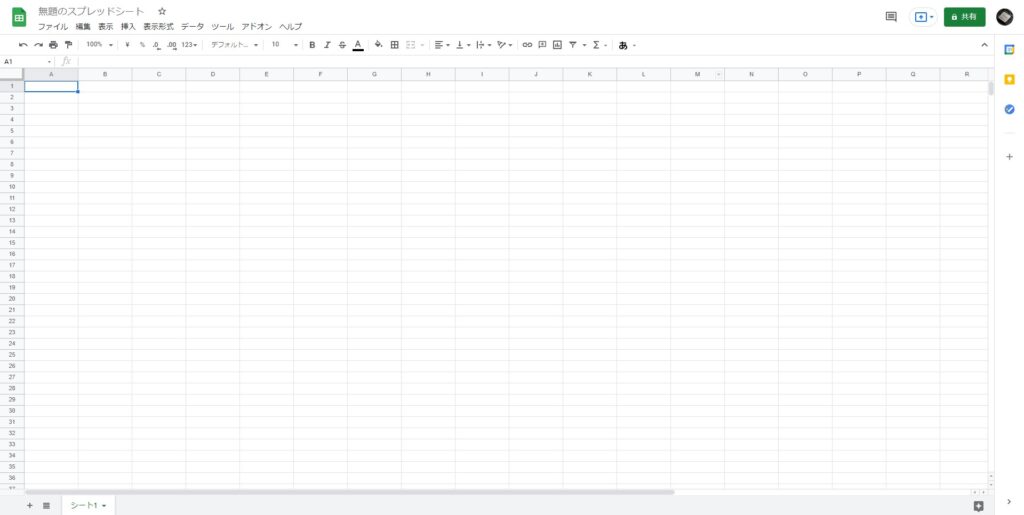
種類
大きく4つにわけられます。
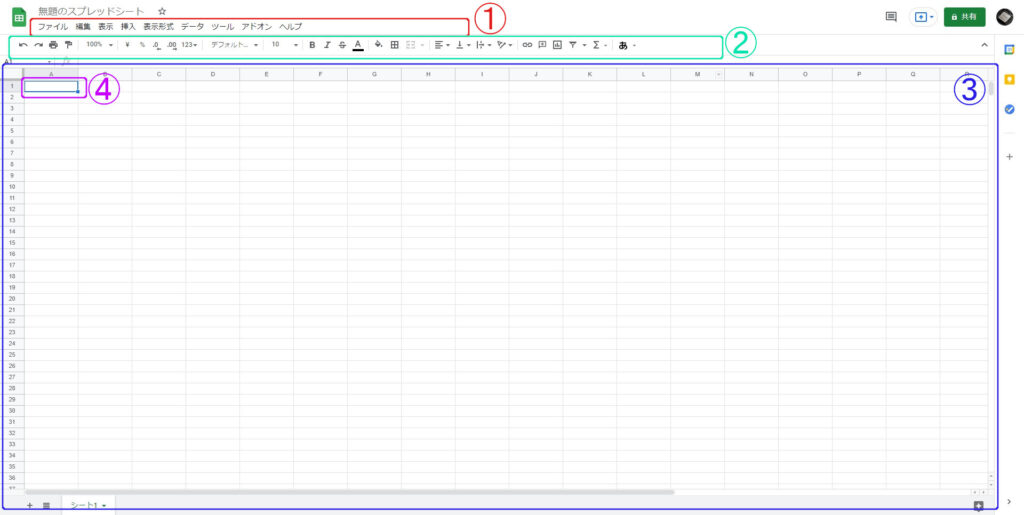
1、メニューバー

こちらがメニューバーです。

メニューバーは大体のものにありますね。
- 新規作成
- 画像の挿入
- グループ化
- 行列の削除
などができます。
2、ツールバー

こちらが、ツールバーです。
- 元に戻す
- フォント変更
- 太字
- セルの結合
などができます。
ツールバーは、
よく使う処理を絵で表してくれている場所
です。

メニューバーからでもできることが多いです。
3、ワークシート
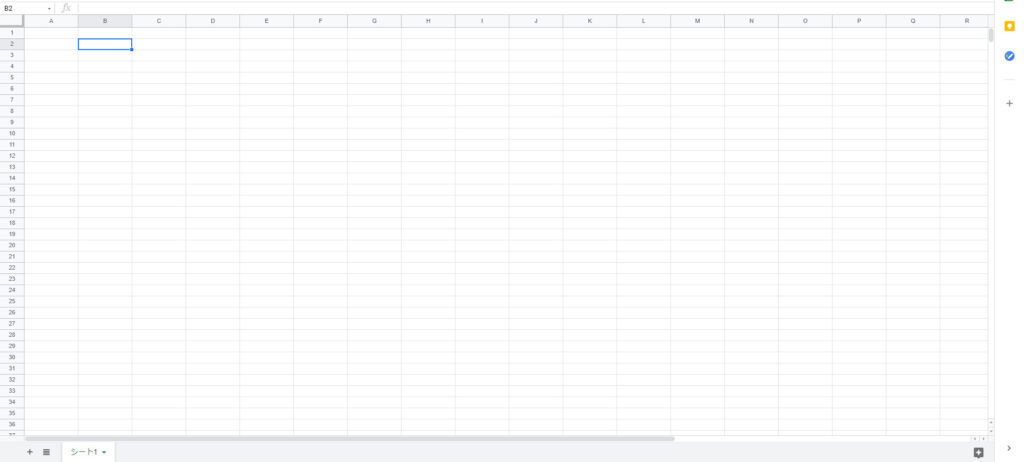
こちらがワークシートになります。
包含用紙1枚をワークシートと考えるのがわかりやすいと思います。
下の
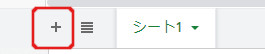
を押すと

新たなシートが追加されます。
4、セル
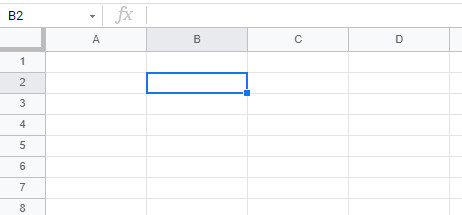
こちらの四角一つ一つがセルになります。
こちらに、数値や文字などを入れて、計算したり、グラフを作成したりします。
セル一つ一つには名前があり、上のアルファベットと左の数字を合わせたものになります。

ワークシートの中にたくさんのセルがあるという感じです。
注意点
自分のPCなどでないなら最後にログアウトを忘れずに
他の人でも使えるPCなどでログインしたままシャットダウンしてしまうと、ログインしたままの可能性もあります。
それは全体に良くないため、最後にログアウトを忘れないようにしましょう。
まとめ
今回は、Googleスプレッドシートの
画面構成
についてです。
最初にも言いましたが、外観はExcelと似ているところが多いです。
そのため、Excelを使ったことのある人にとっては、ある程度は直感的に使うことができると思います。
しかし私は仕事で、
グラフを作る
データの入力をする
ことがある程度です。
なので、何度も調べながら使っていこうと思います。
基本は大事なのでゆっくりですが、一つづつ勉強します。
最後まで読んでいただきありがとうございました。

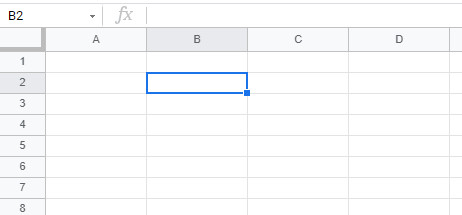
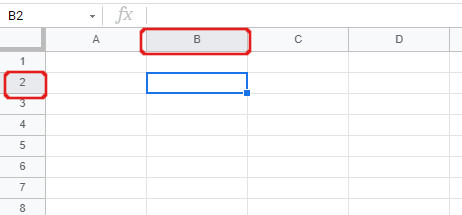


コメント