グラフはメニューバーの「挿入」から
こんにちは、徳です。
デジタルDIYができるようコーディング・プログラミング・画像加工・動画編集などを本やYouTubeで勉強しています。
現在は、初心者なので、とにかくゆっくり進んでいくと思います。
また、「間違っていること」や「こうした方が良いよ」などがあれば、コメントなどしていただけたら幸いです。
では、いきましょう!
Googleスプレッドシート
今回は、
グラフの作り方
です。
これからよろしくお願いします。
グラフ
グラフ

スプレッドシートでは、
自分で作った表からグラフを表示する
ことができます。

グラフに使う表は必要です。
作り方
1、表を準備
グラフにしたい表を準備します。

今回は以前作成した表を使用します。
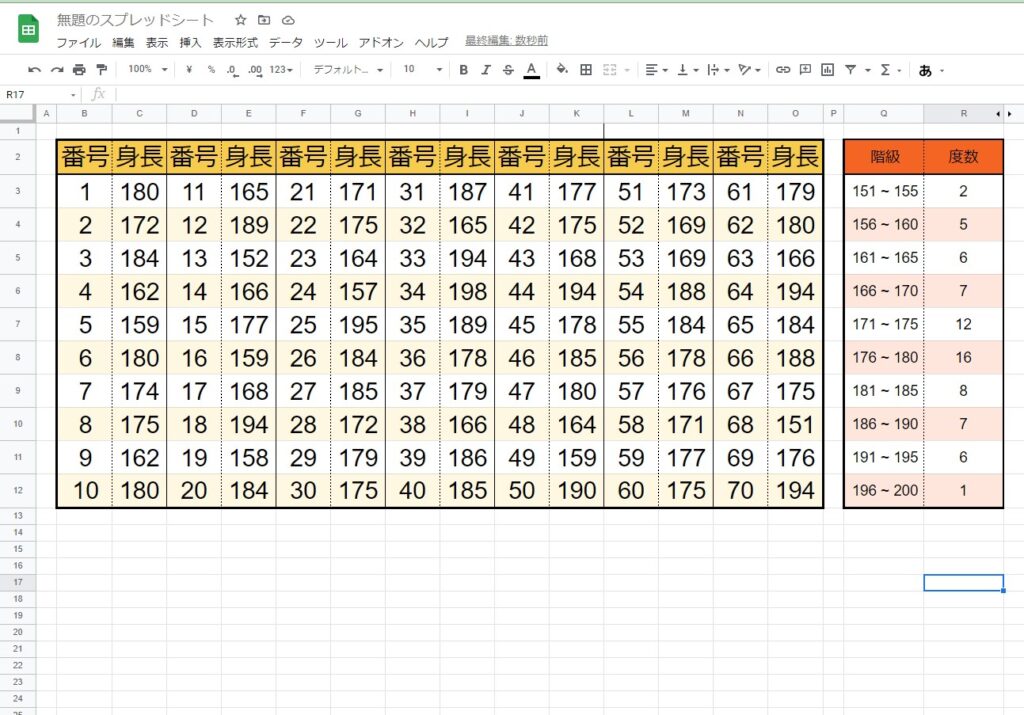
2、表を全て選択
グラフにしたい表の角のうちの一つから表の全体へドラッグ&ドロップします。
これで、表全体を選択できます。
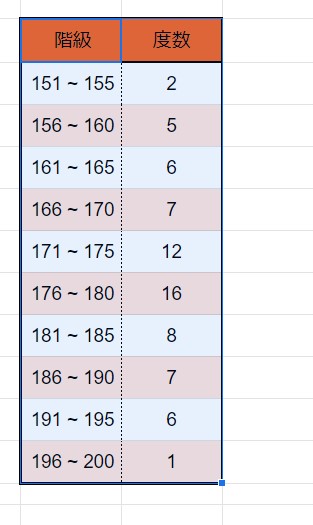
3、メニューバーの「挿入」を選択

4、挿入の「グラフ」を選択
これで、グラフエディタが開かれます。
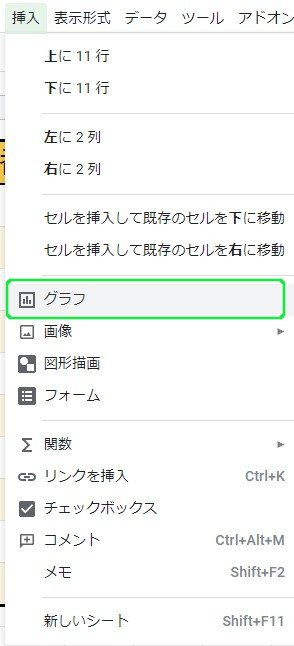
5、グラフエディタから「グラフの種類」を選択
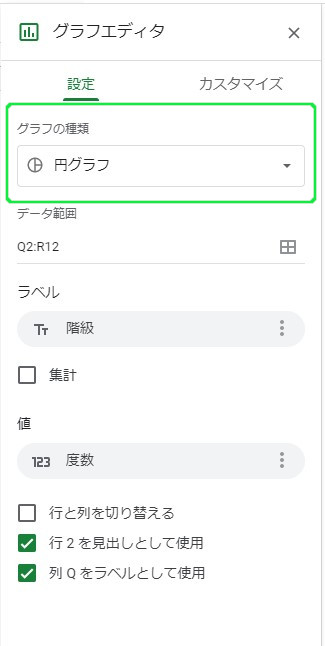
6、作りたいグラフを選択
「円グラフ」・「棒グラフ」・「面グラフ」など様々なグラフが作成できます。

今回は、「縦棒グラフ」作成しました。
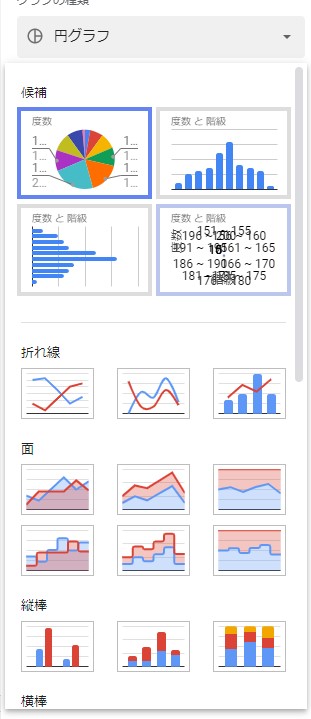
7、グラフの大きさやタイトルなどを調整する

調整は「どのグラフを使用しているか」「どこを見せたいか」などによって変わります。
いろいろ試してみましょう。
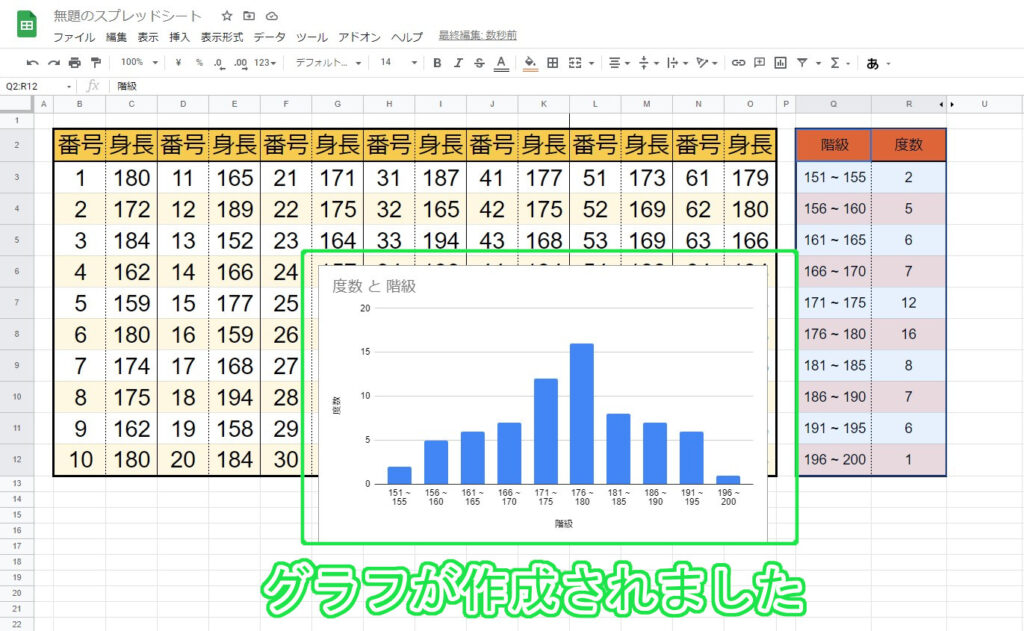
8、グラフの完成
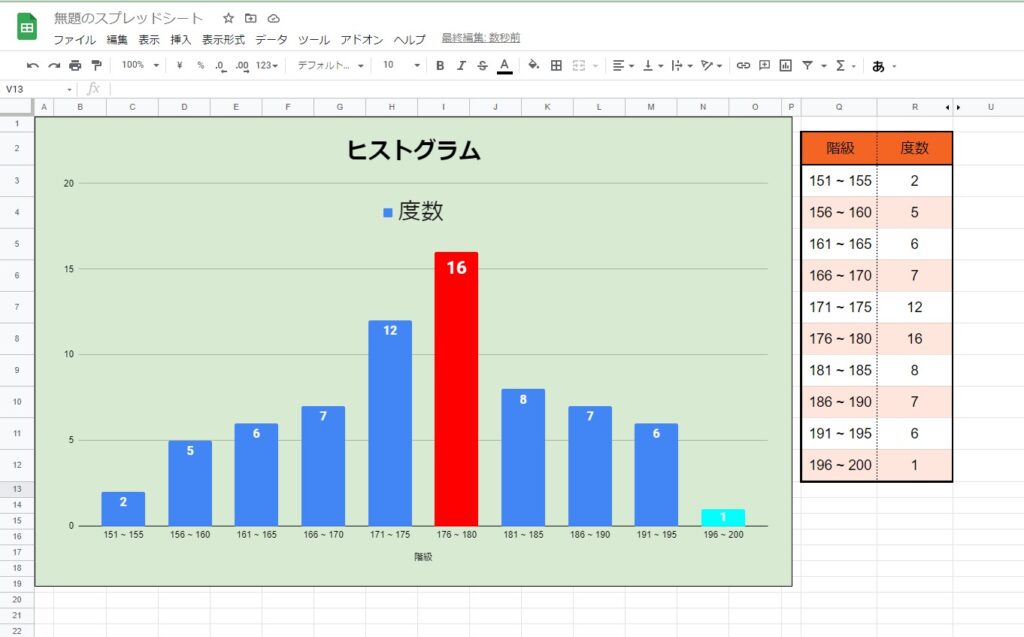
まとめ
今回は、Googleスプレッドシートの
グラフの作り方
についてです。
グラフは、メニューバーから簡単に作ることができます。
また、細かい調整はグラフエディタで行えます。
スプレッドシートでは、
「円グラフ」「棒グラフ」「折れ線グラフ」など様々なグラフが作る
ことができます。

今回は、「縦棒グラフ」を使用しました。
度数を数えて表にしたため、これで「ヒストグラム」が完成しました。
しかし、グラフの種類の中に「ヒストグラムグラフ」というものがあるため、度数を数える前のデータからでも作成可能です。
ヒストグラムについてはこちらでも紹介しています
よろしかったらどうぞ
最後まで読んでいただき、ありがとうございました。




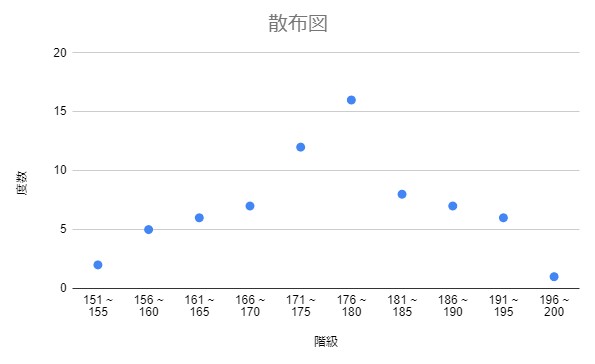


コメント