色をつけてたりフィルタの設定をしよう
こんにちは、徳です。
デジタルDIYができるようコーディング・プログラミング・画像加工・動画編集などを本やYouTubeで勉強しています。
現在は、初心者なので、とにかくゆっくり進んでいくと思います。
また、「間違っていること」や「こうした方が良いよ」などがあれば、コメントなどしていただけたら幸いです。
では、いきましょう!
Googleスプレッドシート
今回は、
表を作ってみましょう
です。
ここまでに、
- フォントの設定
- 色の付け方
- 枠線を引く
などを紹介してきました。
そのためここでは、それまでのを合わせて一つの表を作ってみましょう。
これからよろしくお願いします。
表の作り方
流れ
表を作る流れとしては、
項目を入れる
↓
項目のフォントを設定する
↓
枠線をつける
↓
セルに色をつける
↓
フィルタの設定
↓
行や列の固定
↓
隠したい列を隠す
となります。

この流れでないといけないわけではありません。
表を作ろう
では、表を作ってみましょう。
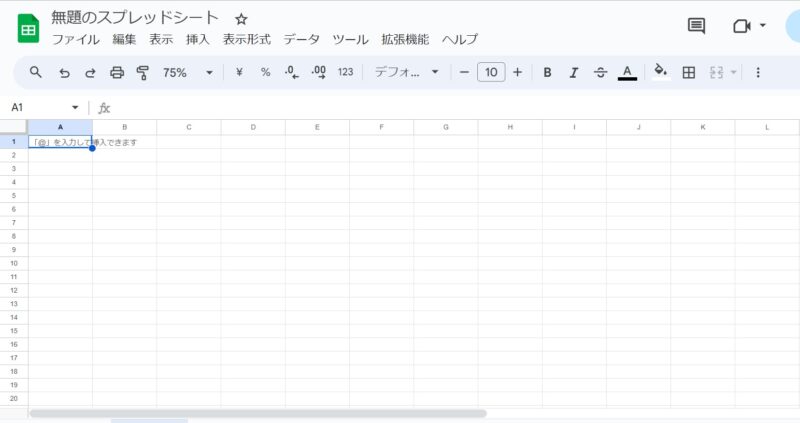

まずは新しいスプレッドシートを開きましょう。
1、項目を入れる
まずは入れることが決まってる項目を入れましょう。
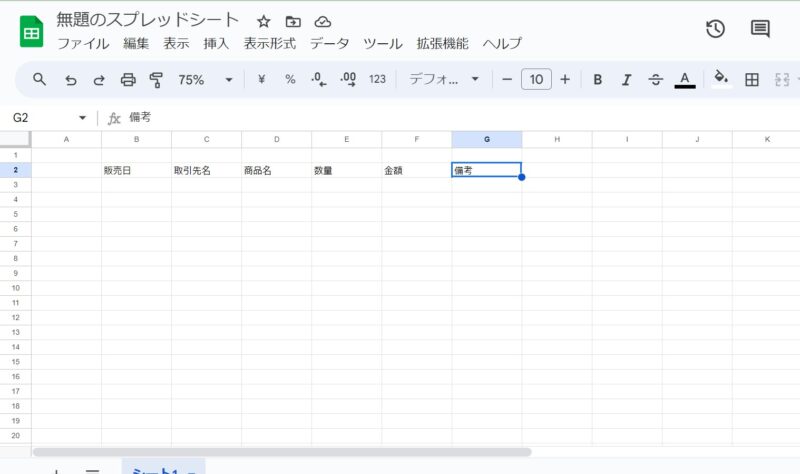

これはそのまま文字を入れるだけです。
2、項目のフォントを設定する
では、項目のフォントをいろいろ変えていきましょう。
フォントの設定ついてはこちらで紹介しています
よろしかったらどうぞ
2.1、文字を大きくする


こちらでサイズを変えられます。
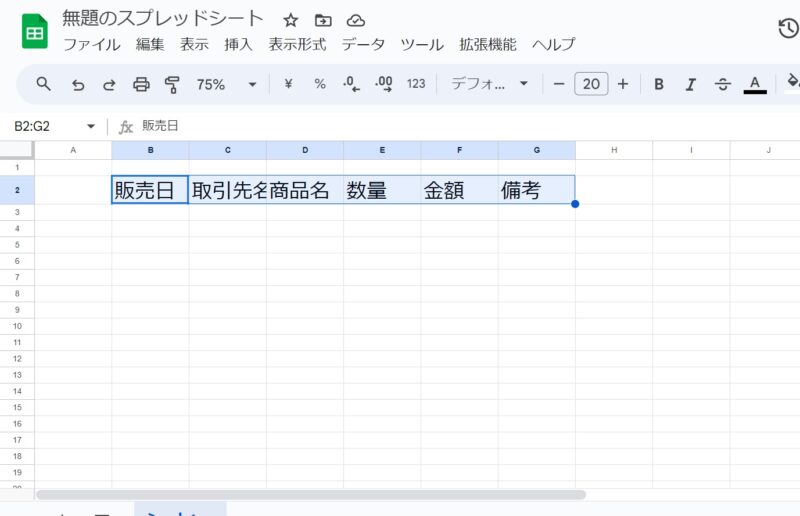
2.2、太文字にする


こちらで太文字にできます。
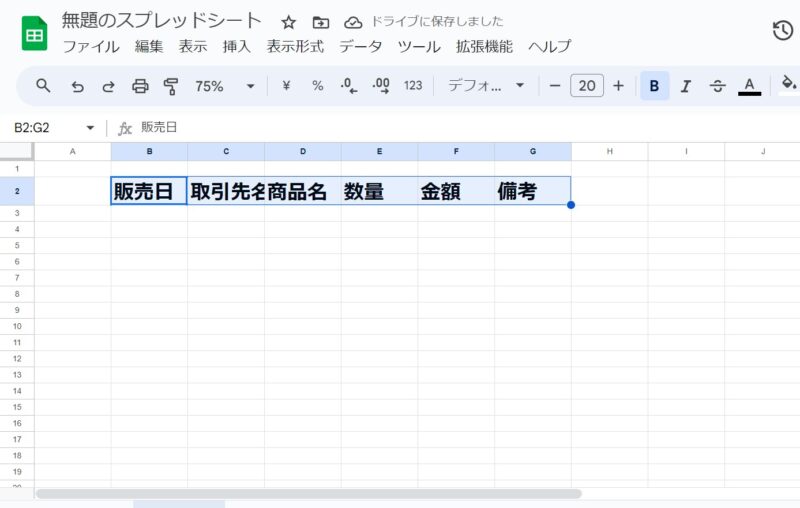
2.3、中央書きにする


こちらで太文字にできます。
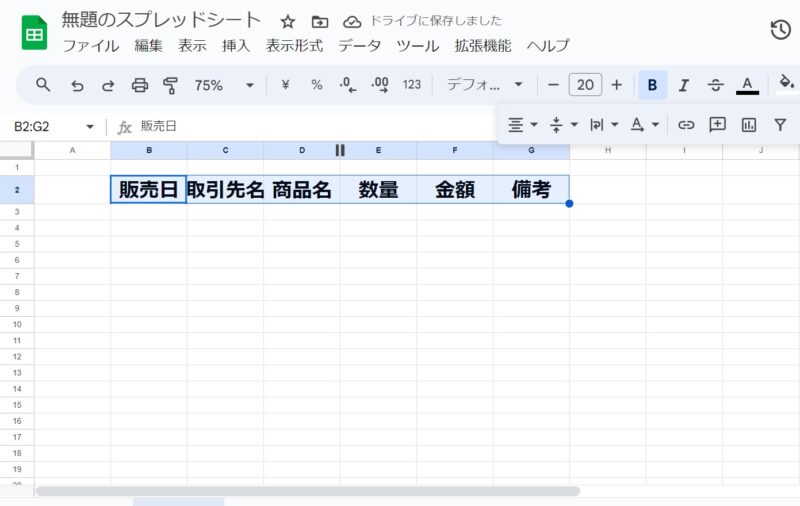
2.4、セルの幅を調整する
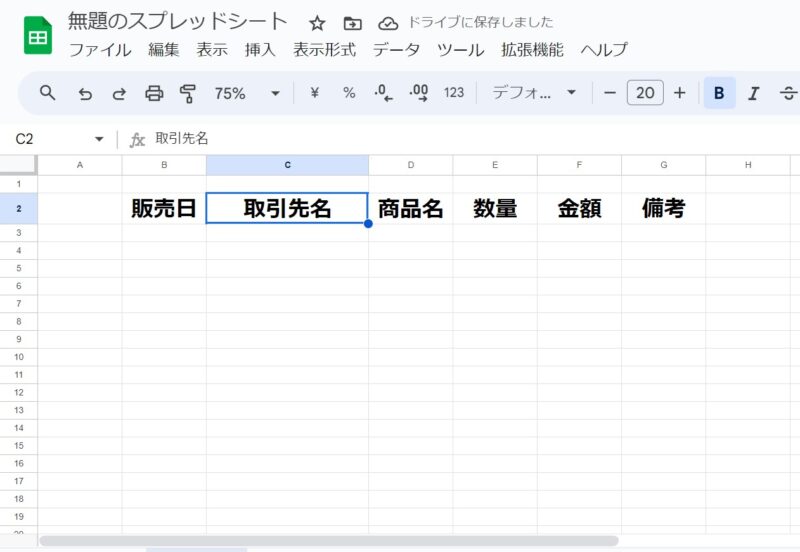
3、枠線をつける
次は表の枠線をつけましょう。


こちらで枠線をつけられます。
枠線の付け方ついてはこちらで紹介しています
よろしかったらどうぞ
3.1、枠線の範囲を選択
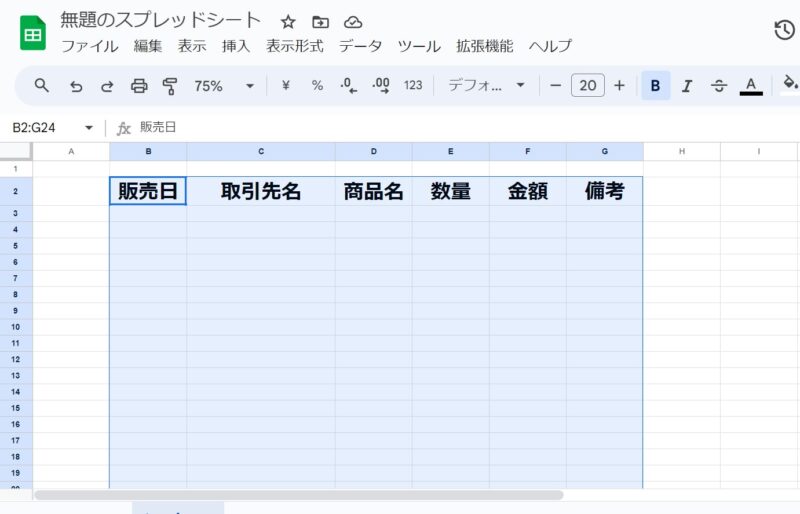
3.2、枠線のボタンを押す

3.3、書きたい線を選択
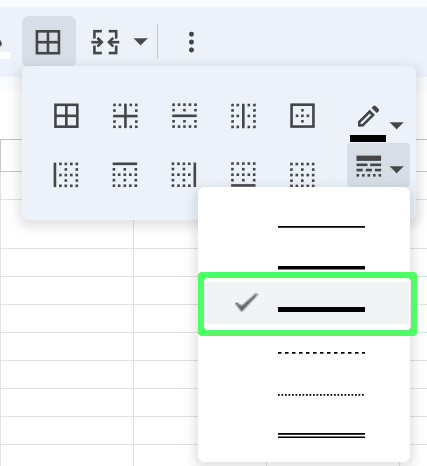

まずは周りを太線にしましょう。
3.4、枠線をつけたい範囲を選択
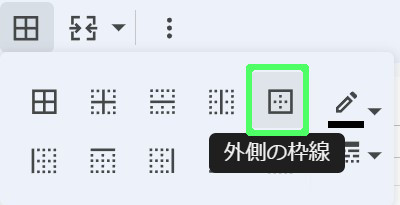

外だけなので外側を選択しました。
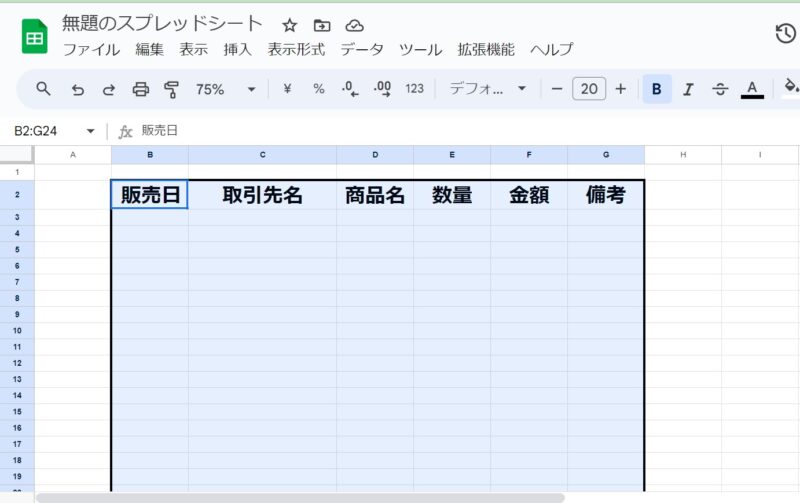

これで外だけ枠線ができました。
中の枠線もつけていきましょう。
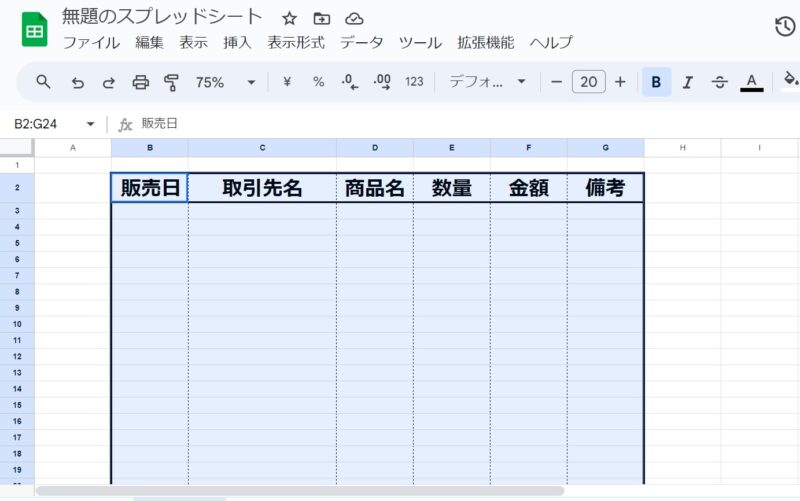
4、セルに色をつける
では表に色をつけましょう。
表全体の色をつける場合は、
[交互の背景色]ボタン
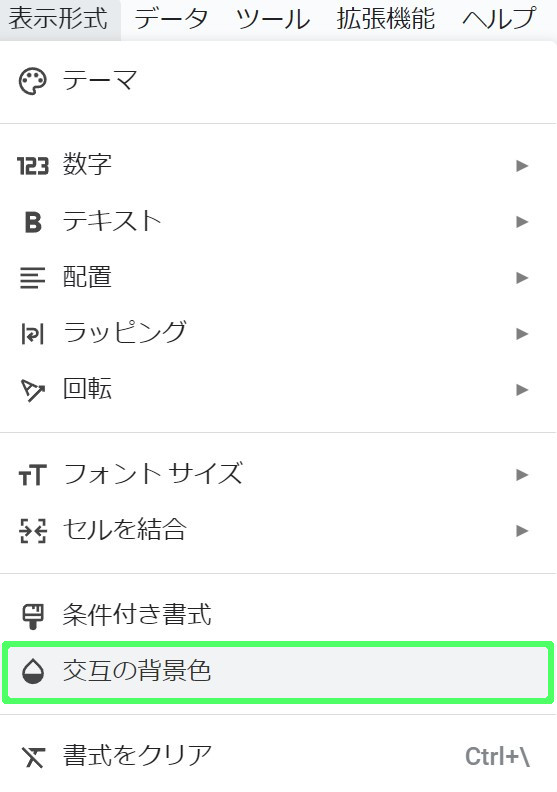
で簡単に色をつけられます。
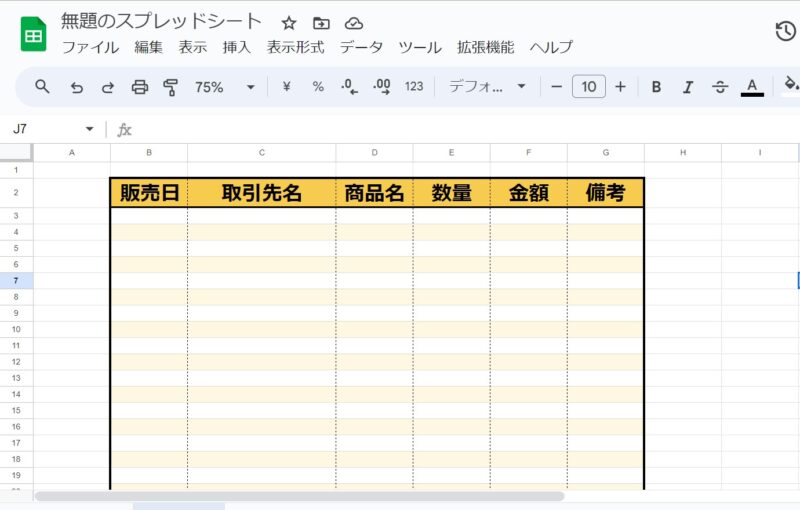
色の付け方ついてはこちらで紹介しています
よろしかったらどうぞ
5、フィルタの設定
次は上の項目にフィルタを設定しましょう。

フィルタを設定したほうがデータを探しやすくなります。
フィルタを設定する場合は、
[フィルタを作成]ボタン
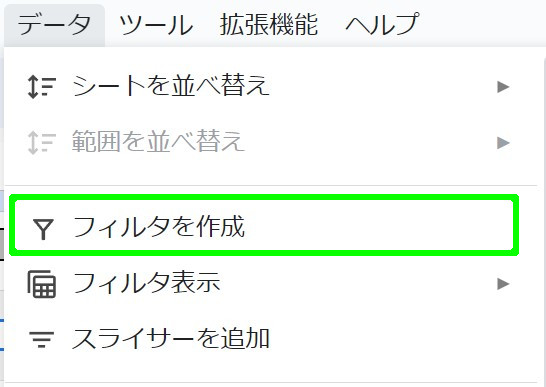
でつけられます。
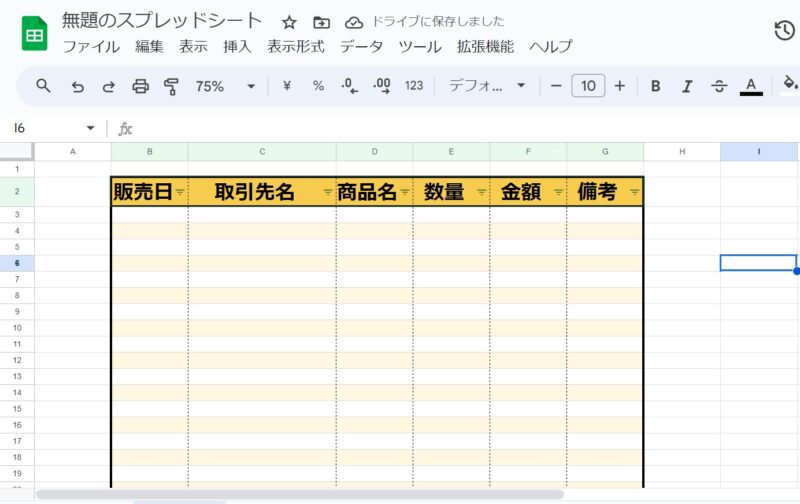
フィルタついてはこちらで紹介しています
よろしかったらどうぞ
6、行や列の固定
項目部分を常に見えるようにしたいため固定しましょう。
固定するには、
[固定]ボタン
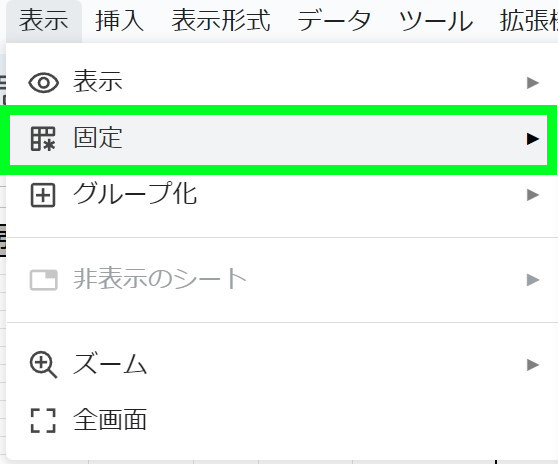
を使用します。
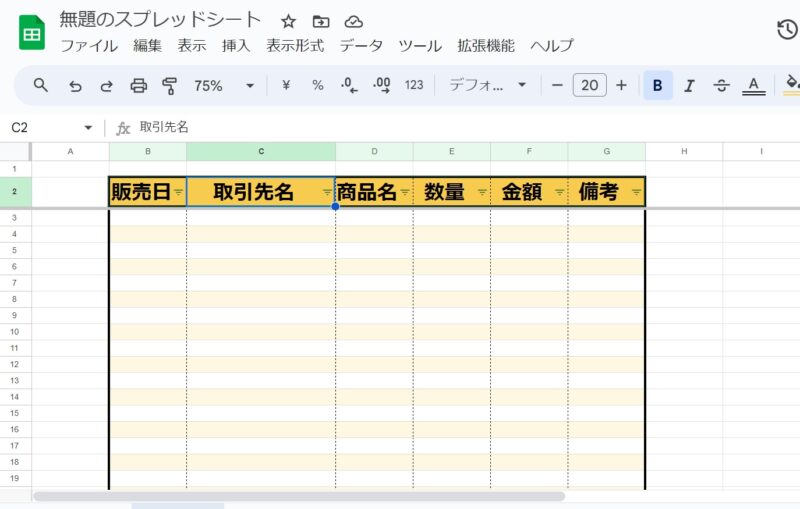
列の固定ついてはこちらで紹介しています
よろしかったらどうぞ
7、隠したい列を非表示にする
印刷時に飛ばしたい項目やあまりみられてはいけない項目の列を非表示にしましょう。
列を非表示にするには、
列で右クリックによるメニューの[列を非表示]ボタン
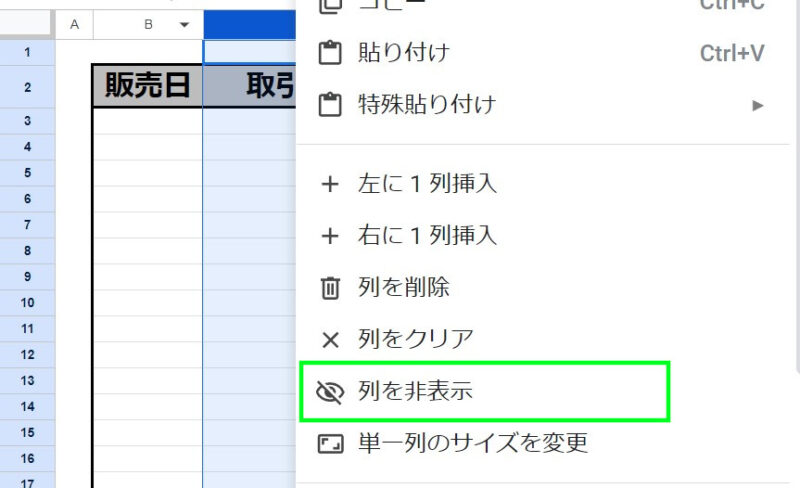
を使用します。
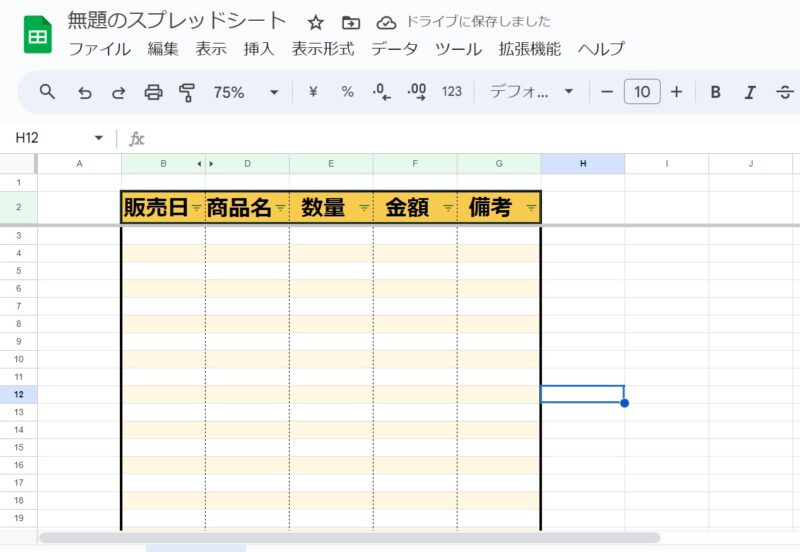

これで表の完成しました。
あとは、データを入れていきましょう。
列の非表示ついてはこちらで紹介しています
よろしかったらどうぞ
まとめ
今回は、Googleスプレッドシートでの
表の作り方
について紹介しました。
スプレッドシートでは、表を作ることはたくさんあります。
まずは、
- 色をつける
- フィルタを設定する
などして簡単な表を作ってみましょう。
最後まで読んでいただき、ありがとうございました。









コメント