他のデータとの差を視覚化
こんにちは、徳です。
デジタルDIYができるようコーディング・プログラミング・画像加工・動画編集などを本やYouTubeで勉強しています。
現在は、初心者なので、とにかくゆっくり進んでいくと思います。
また、「間違っていること」や「こうした方が良いよ」などがあれば、コメントなどしていただけたら幸いです。
では、いきましょう!
Googleスプレッドシート
今回は、
棒グラフの作り方
です。
表を作ったときに、縦にデータ量を入れて各項目のデータの差を目で見えるようにしたいことあります。
そんなときに使用するのが、
棒グラフ
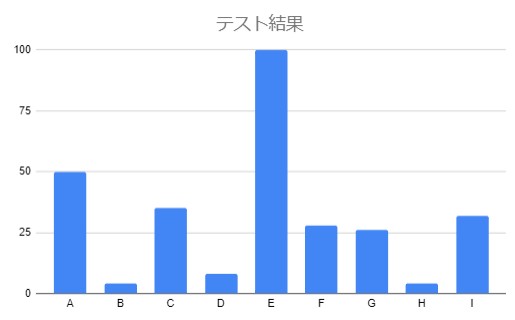
です。
この記事では、Googleスプレッドシートを使って、
表から棒グラフを作る方法
を紹介します。
それではよろしくお願いします。
棒グラフ
説明
棒グラフとは、
各データ量を縦または横に棒で表したグラフ
のことです。

主に縦のグラフが多いですね。
特徴
棒グラフは主に、
棒の長さで他の項目との差が視覚化できること
です。
グラフは主に表から作られますが、表のままでは文字ばかりで各項目の差をイメージしにくいです。
しかしその表を棒グラフにすることで、棒という図で表すことができ、その長さでも差をイメージできるようになります。
どんなときに使う?
棒グラフは、
各データ量の差を比較するとき
に使用します。
棒グラフの特徴である各データの視覚化
これにより、
棒の長さの違いがそのまま各データの差
になります。
そのため、表の文字だけでは見えづらい、
- この二つの差は他に比べてそんなにない
- この一項目だけ他と全く違う
など図として見えることで新しく見えてくることがあります。
作り方
1、棒グラフの作成
1.1、表を準備
グラフにしたい表を準備します。

今回は先ほどの表を作ってみます。
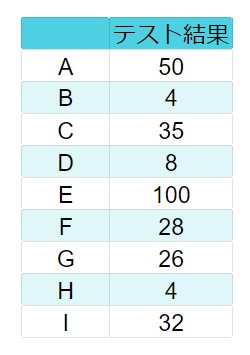
1.2、表を全て選択
グラフにしたい表の角のうちの一つから表の全体へドラッグ&ドロップします。
これで、表全体を選択できます。
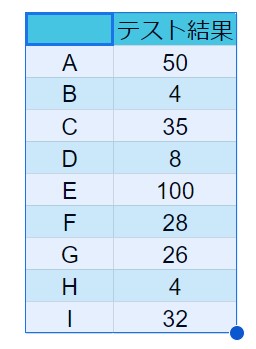
1.3、メニューバーの「挿入」を選択

1.4、挿入の「グラフ」を選択
これで、グラフエディタが開かれます。
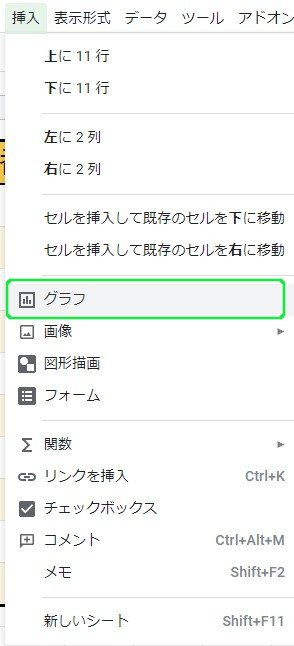
1.5、グラフエディタから「グラフの種類」を選択
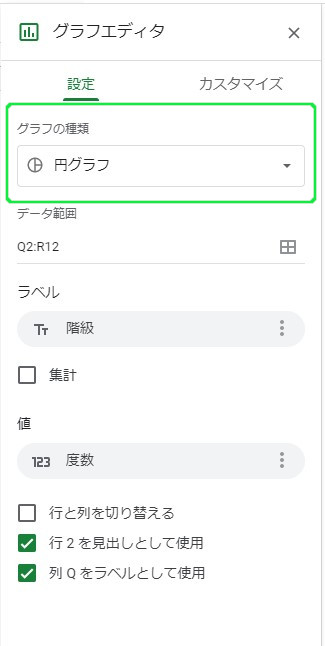
1.6、棒グラフを選択
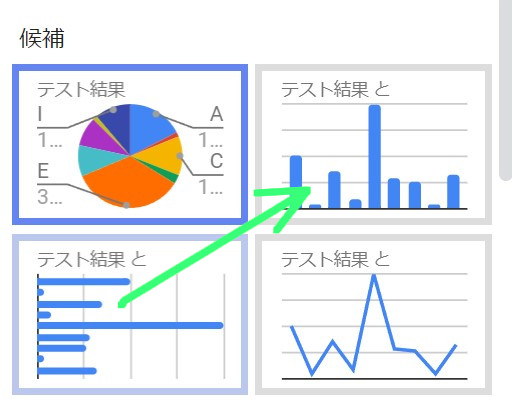
結果
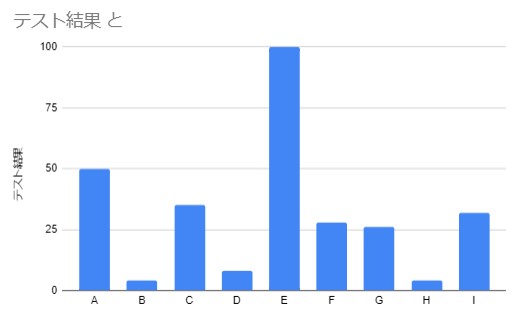

これでひとまず棒グラフはできました。
2、グラフの設定
あとは棒グラフのタイトルや各データの調整をしましょう。
2.1、横軸の調整
— 横軸が問題なければここは飛ばしてOKです —
基本的に選択した時点で横軸は1列目になっていることが多いです。
しかし、

この列じゃないんだよなぁ

一個ずれてる!
ということもあります。
そのときのために、横軸の調整をしてみましょう。
横軸は、
グラフエディタの[X軸]
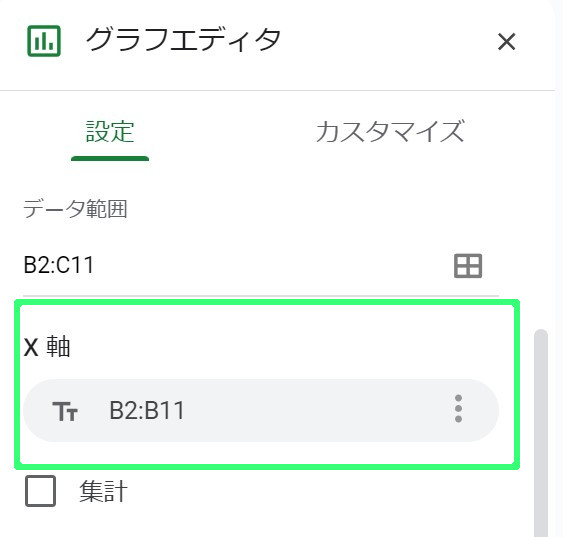
になります。
そのため、横軸にしたい範囲をX軸に指定しましょう。
2.1.1、X軸を選択
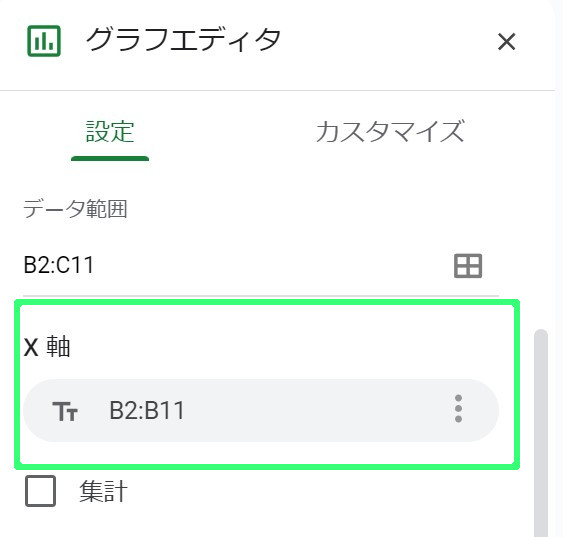
2.1.2、[データ範囲]を選択
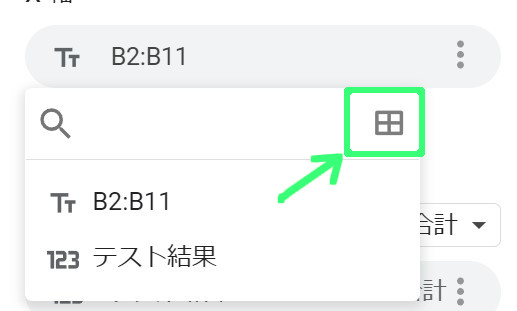
2.1.3、範囲を入力
横軸のデータが入っている範囲を入力しましょう。
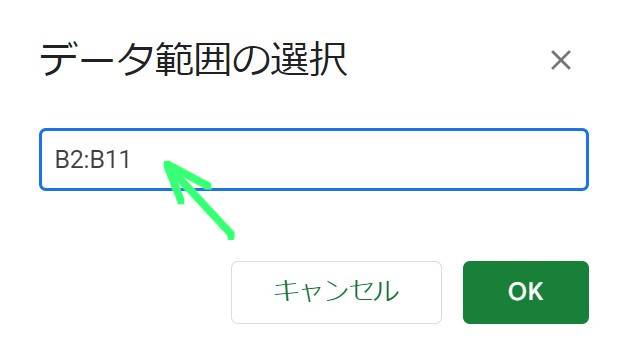

B2 : B11ならB2 ~ B11となります。
2.1.4、[OK]を選択
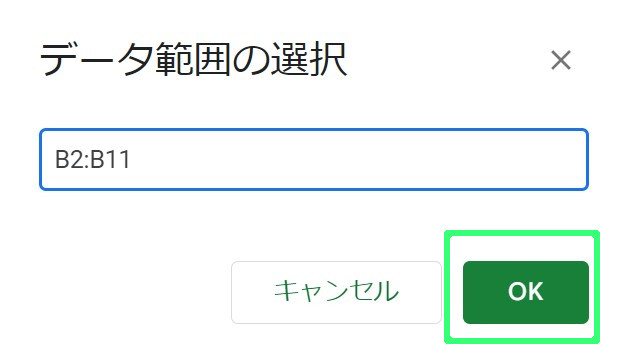
2.1.5、完了
これで横軸が調整されました。
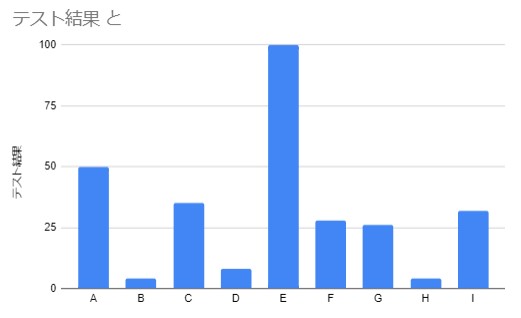
2.2、縦軸の調整
— 縦軸が問題なければここは飛ばしてOKです —
基本的に選択した時点で縦軸は2列目以降になっていることが多いです。
しかし、横軸同様ずれていることもあります。
そのときのために、縦軸の調整をしてみましょう。
縦軸は、
グラフエディタの[系列]
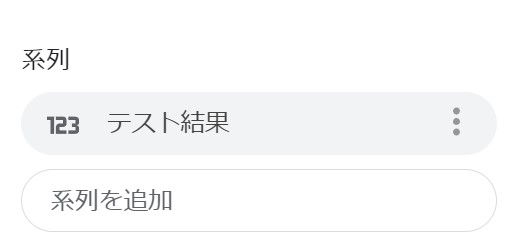
になります。
そのため、縦軸にしたい範囲を系列に指定しましょう。

縦軸は複数個指定することもできます。
2.2.1、系列を選択
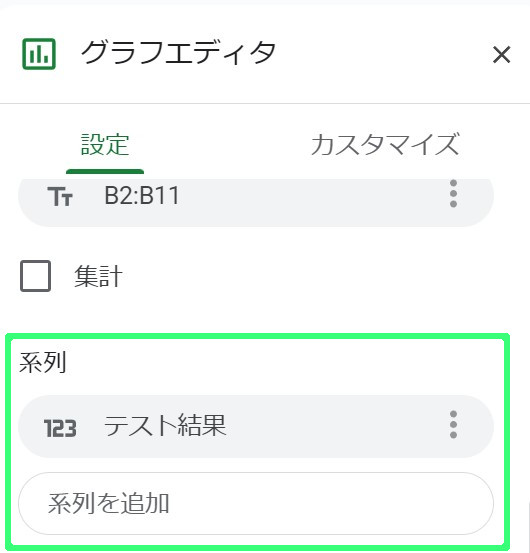
2.2.2、[データ範囲]を選択
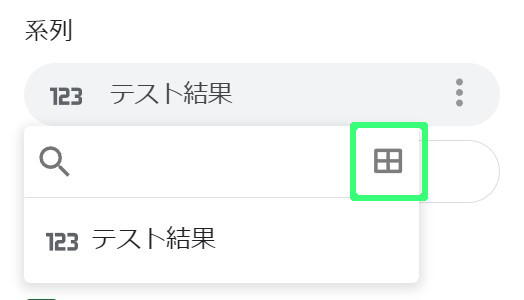
2.2.3、範囲を入力
縦軸のデータが入っている範囲を入力しましょう。
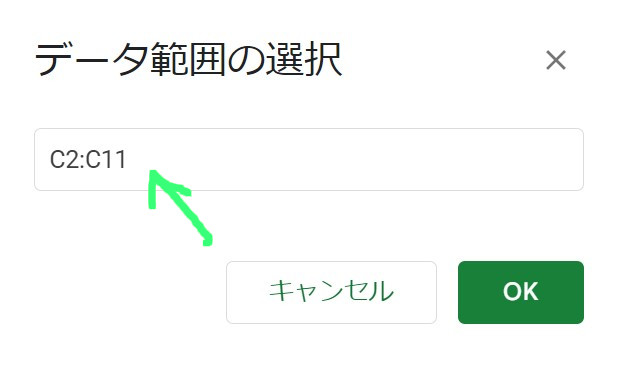

C2 : C11ならC2 ~ C11となります。
2.2.4、[OK]を選択
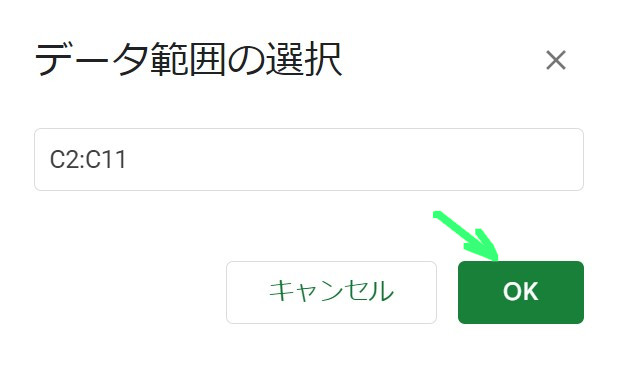
2.2.5、完了
これで縦軸が調整されました。
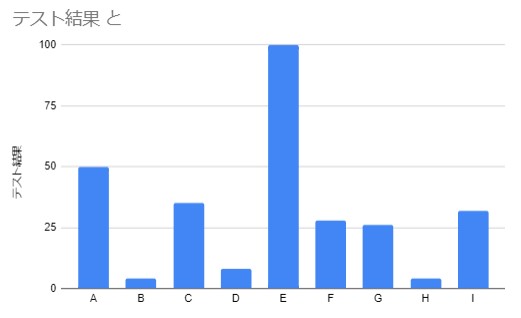
2.3、タイトルの調整
— タイトルがそのままでよければここは飛ばしてOKです —
基本的にタイトルはグラフに書かれています。
しかし、

タイトルを変えたい

タイトルはなくてもいい
ということもあります。
そのときのために、タイトルの調整をしてみましょう。
タイトルは、
グラフエディタの[カスタマイズ]の[グラフと軸のタイトル]
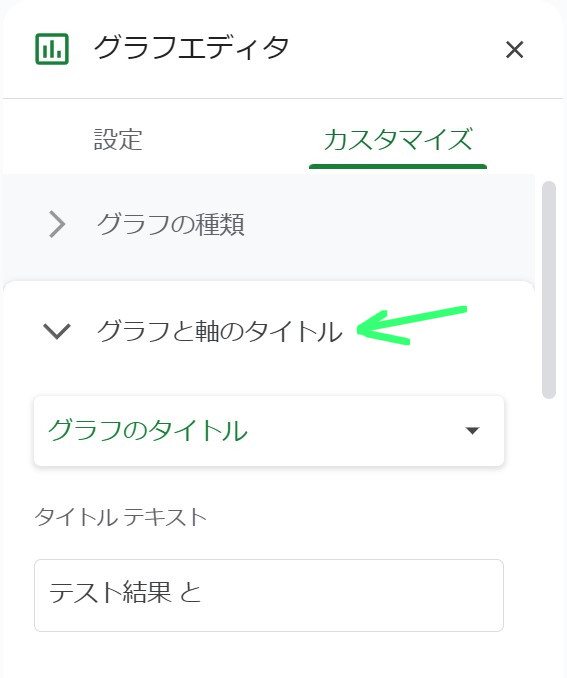
でいろいろ調整できます。
2.3.1、タイトルの変更
タイトルは、
[タイトルテキスト]
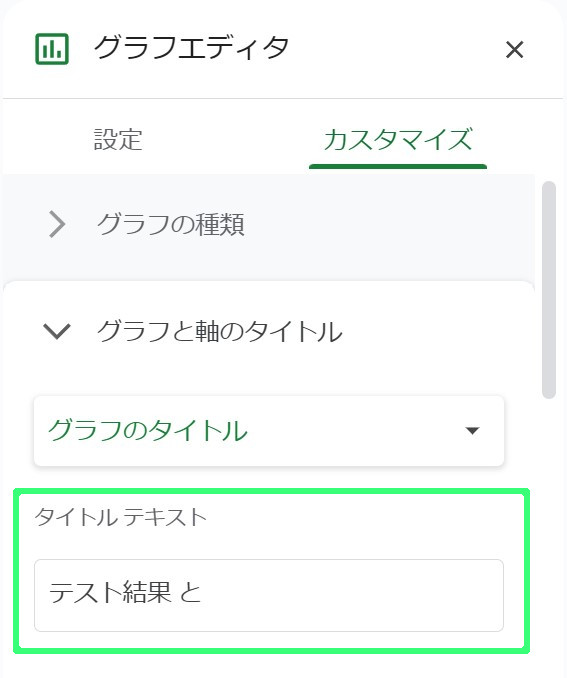
で変えられます。

変えることでタイトルが変更できます。
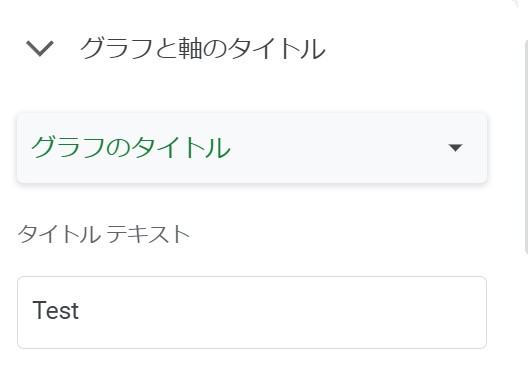
3、グラフの完成
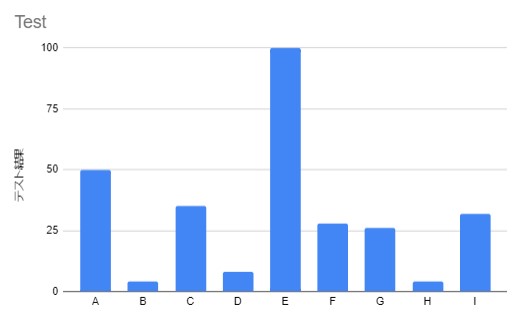
まとめ
今回は、Googleスプレッドシートの
棒グラフの作り方
について紹介しました。
棒グラフはよく使われるグラフの一つです。
何度も作って慣れていきましょう。
またこの記事ではグラフエディタで、
- 横軸の値
- 縦軸の値
- タイトル
の調整を紹介しましたが、他にもいろいろできます。

いろいろ試して見ましょう。
最後まで読んでいただき、ありがとうございました。




コメント