2変数の関係を見つける
こんにちは、徳です。
デジタルDIYができるようコーディング・プログラミング・画像加工・動画編集などを本やYouTubeで勉強しています。
現在は、初心者なので、とにかくゆっくり進んでいくと思います。
また、「間違っていること」や「こうした方が良いよ」などがあれば、コメントなどしていただけたら幸いです。
では、いきましょう!
Googleスプレッドシート
今回は、
散布図の作り方
です。
表を作ったときに、

この二つって片方が増えればもう片方も増えてるように思えるけど実際どうなんだろう?

関係がありそうだけどそれを図で調べられないかなぁ
と思うことあります。
そんなときに使用するのが、
散布図
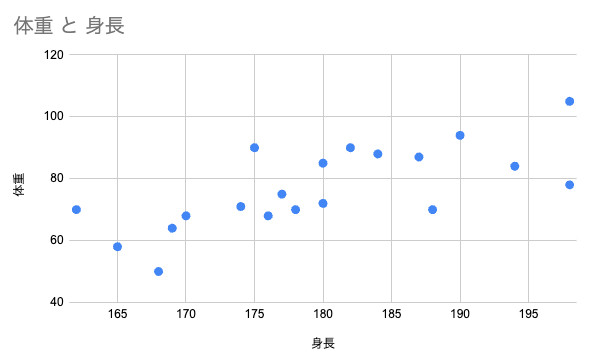
です。
この記事では、Googleスプレッドシートを使って、
表から散布図を作る方法
を紹介します。
それではよろしくお願いします。
散布図
説明
散布図とは、
対応した二つの変数が当てはまる箇所に点を打ったグラフ
です。

身長は〇〇で体重が××だからここに点を打つという感じです。
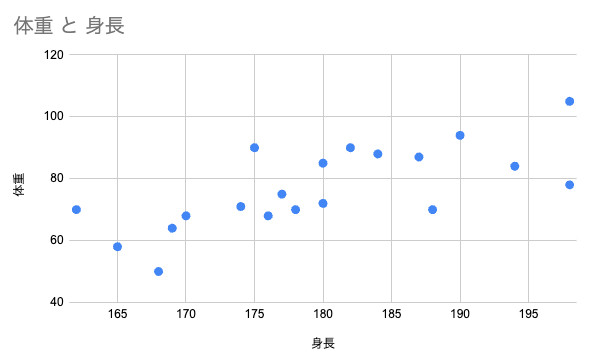
どんなときに使う?
散布図は、
二つの変数の関係を見つけたいとき
に使用します。

統計学でよく使われます。
散布図の書かれた点が、
右上がり
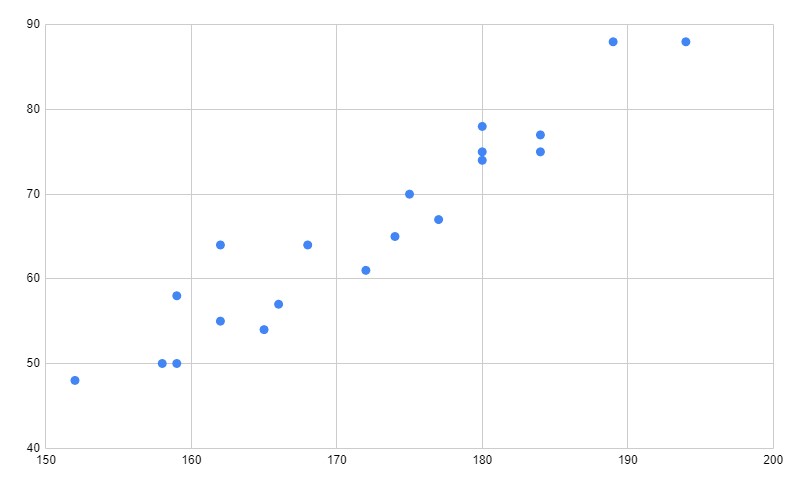
増えれば増える
バラバラ
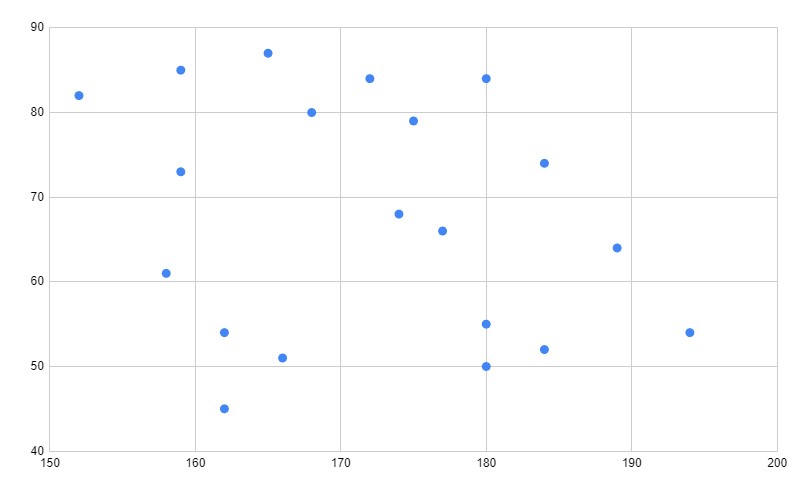
特になし
右下がり
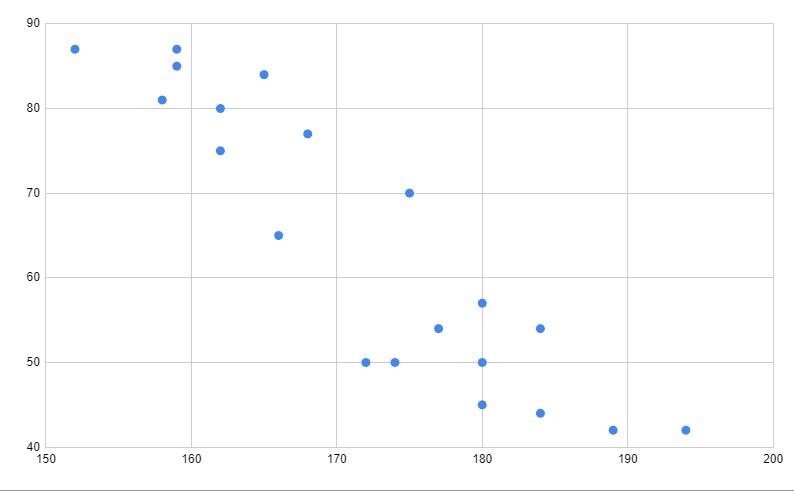
増えれば減る
このような関係が考えられます。
特徴
散布図の特徴は、
データが多いほど傾向を見つけやすい
ことです。

これは他のブラフでも同様ですがより散布図では重要なところです。
散布図では、データの数が多いほど正確な傾向が見つけやすくなります。
そのため、データが少ないと、間違った傾向に見えてしまうかもしれませんので、気をつけましょう。
散布図ついてはこちらでも紹介しています
よろしかったらどうぞ
作り方
1、散布図の作成
1.1、表を準備
グラフにしたい表を準備します。

今回は先ほどの表を作ってみます。
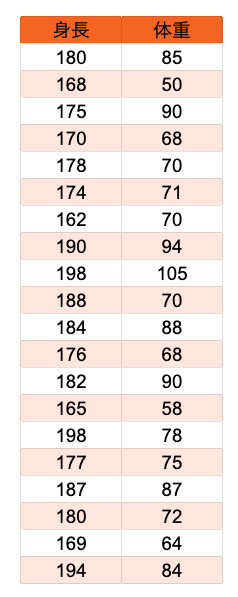
1.2、表を全て選択
グラフにしたい表の角のうちの一つから表の全体へドラッグ&ドロップします。
これで、表全体を選択できます。
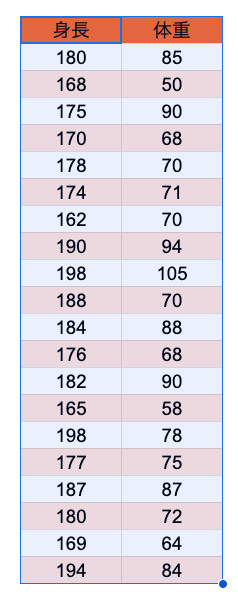
1.3、メニューバーの「挿入」を選択

1.4、挿入の「グラフ」を選択
これで、グラフエディタが開かれます。
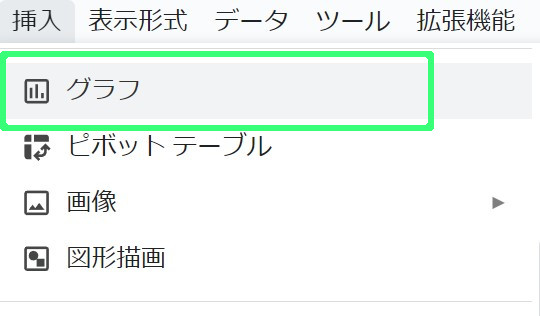
1.5、グラフエディタから「グラフの種類」を選択
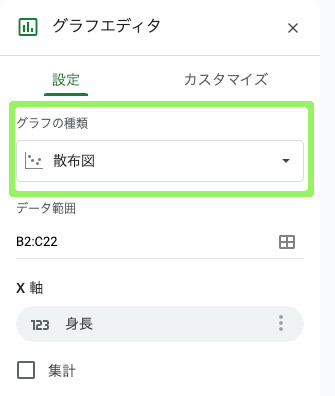
1.6、散布図を選択
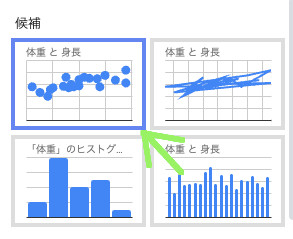
結果
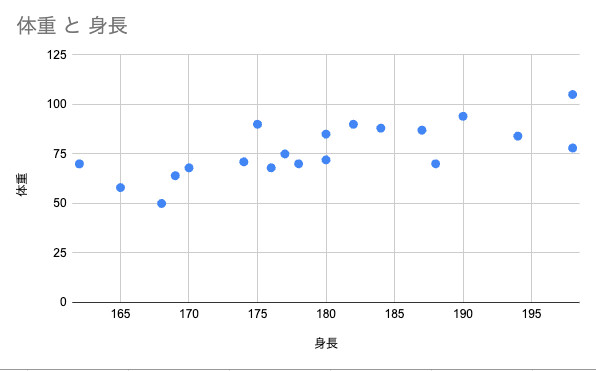

これでひとまず散布図はできました。
デフォルトで散布図になっていることもあります。
2、グラフの設定
あとは折れ線グラフのタイトルや各データの調整をしましょう。
2.1、横軸の調整
— 横軸に問題なければここは飛ばしてOKです —
基本的に選択した時点でデータは1列目になっていることが多いです。
しかし、ずれていることもあります。
そのときのために、データの調整をしてみましょう。
横軸のデータは、
グラフエディタの[X軸]
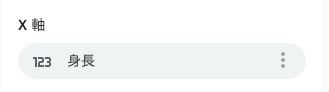
になります。
そのため、データにしたい範囲を[値]に指定しましょう。
2.1.1、[X軸]を選択
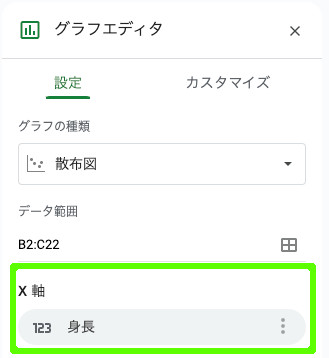
2.1.2、[データ範囲]を選択
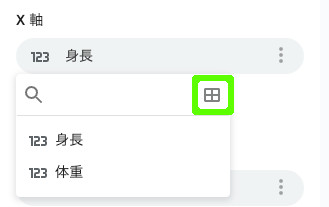
2.1.3、範囲を入力
縦軸のデータが入っている範囲を入力しましょう。
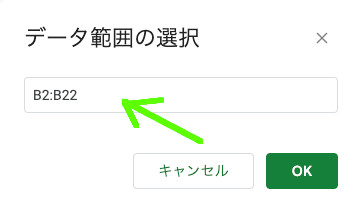

B2 : B22ならB2 ~ B22となります。
2.1.4、[OK]を選択
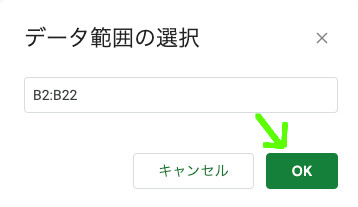
2.1.5、完了
これで横軸が調整されました。
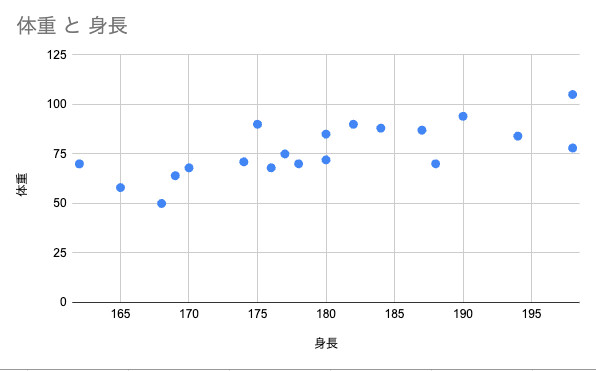

変えてないので変化はありません。
2.2、縦軸の調整
— 縦軸がそのままでよければここは飛ばしてOKです —
基本的に縦軸は2列目以降が指定されます。
しかし、ずれているということもあります。
そのときのために、縦軸の調整をしてみましょう。
2.2.1、縦軸の値
縦軸は、
グラフエディタの[系列]
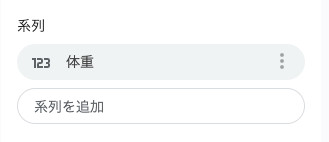
でいろいろ調整できます。
2.2.1.1、系列を選択
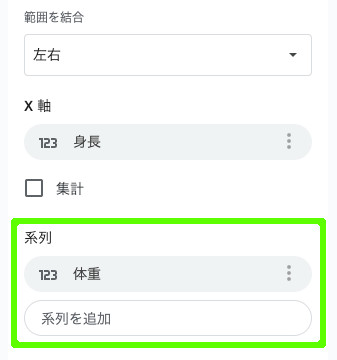
2.2.1.2、[データ範囲]を選択
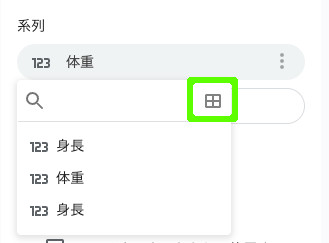
2.2.1.3、範囲を入力
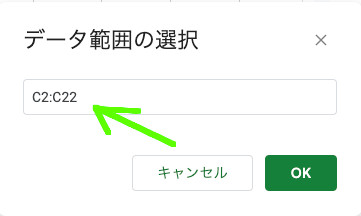
2.2.1.4、[OK]を選択
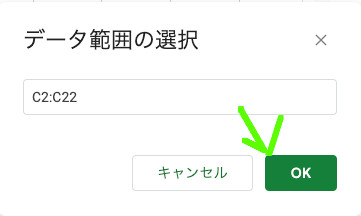
2.2.1.5、完了
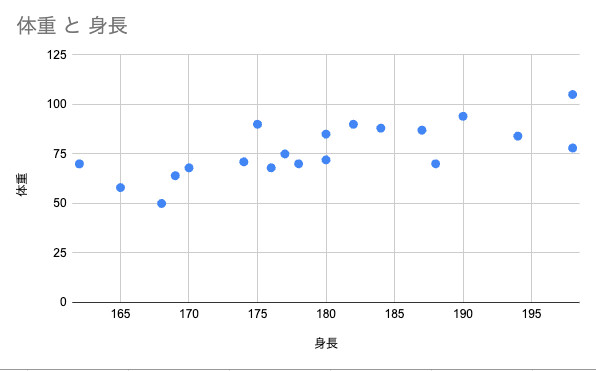

こちらも今回は変えていません。
2.2.2、縦軸の幅
次は縦軸の幅を調整してみましょう。
現在は、
0 ~ 125まで
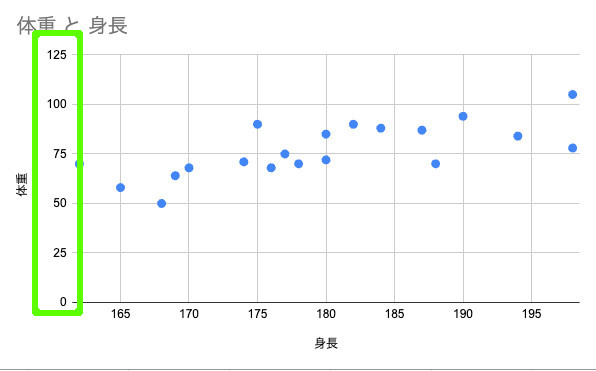
になっています。

この値の幅を広げてみましょう。
縦軸の幅の調整は、
カスタマイズの縦軸の[最小値・最大値]
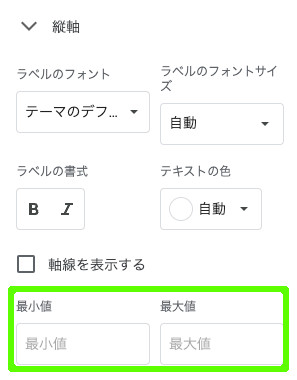
で行えます。
2.2.2.1、カスタマイズの[縦軸]の[最小値]を選択
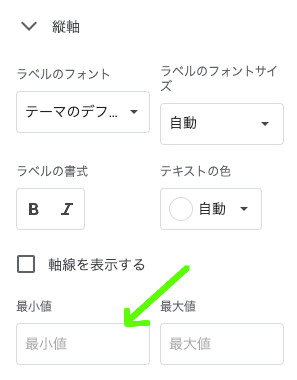
2.2.2.2、縦軸の最小値を指定する
[最小値]に縦軸の一番下にしたい値を指定しましょう。

今回は40にしてみましょう。
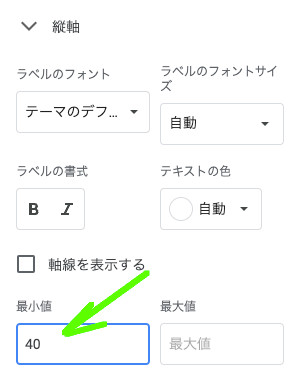
2.2.2.3、完了
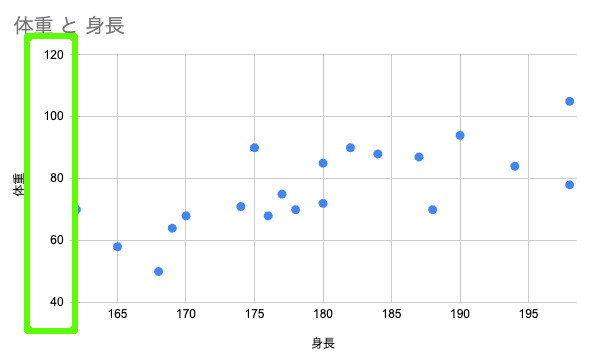

縦軸の一番下は40になりました。
3、グラフの完成
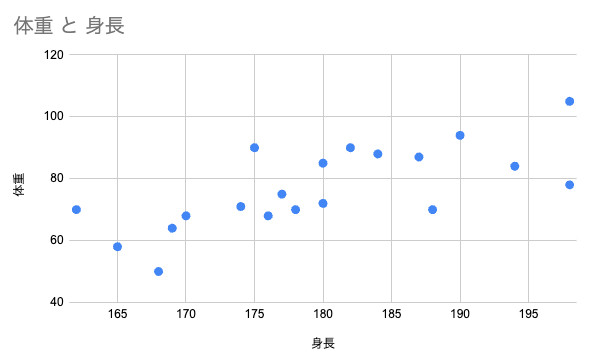

この感じから行くと右上がりの傾向に見えますね。
身長と体重は片方が上がれば上がる傾向にあるのかも?
まとめ
今回は、Googleスプレッドシートの
散布図の作り方
について紹介しました。
散布図は二つの変数の関係を調べるときによく使われるグラフの一つです。

統計学で使われることが多いです。

この二つはこういう傾向にあります

こっちがこのくらいならそっちはこのくらいになりそう
を図で説明するときなどに使用しましょう。
最後まで読んでいただき、ありがとうございました。




コメント